Как опубликовать приложение в App Store
14.02.2023
10404

Разложили по полочкам процесс загрузки нового приложения в стор.
Читайте нашу инструкцию, если вам нужно разобраться, как отправить приложение на модерацию. Этот материал будет полезен не только разработчикам, но и менеджерам, дизайнерам и заказчикам, которые также участвуют в процессе создания новых приложений.
Если вы периодически загружаете приложения в App Store и уже все знаете, сохраните чек-лист. С ним удобно сверяться по ходу работы, чтобы ничего не забыть.
Шаг 1. Зарегистрируйтесь в Apple Developer Program
Apple Developer Program — это клуб разработчиков, которые делают и выкладывают в стор приложения для устройств Apple. Участники клуба получают инструменты, ресурсы и поддержку, необходимые для разработки и распространения приложений. Например, доступ к бета-версиям программного обеспечения, службам приложений, инструментам тестирования и аналитике.
Участники Apple Developer Program получают доступ к App Store Connect — сервису, с помощью которого происходит публикация приложений.
Чтобы стать участником Apple Developer Program, необходимо создать Apple ID, войти в личный кабинет iOS-разработчика и залогиниться в App Store Connect как разработчик.
Создайте Apple ID. Apple ID — уникальный идентификатор для доступа ко всем сервисам Apple. Чтобы его получить, перейдите на сайт appleid.apple.com и нажмите «Создание Apple ID».
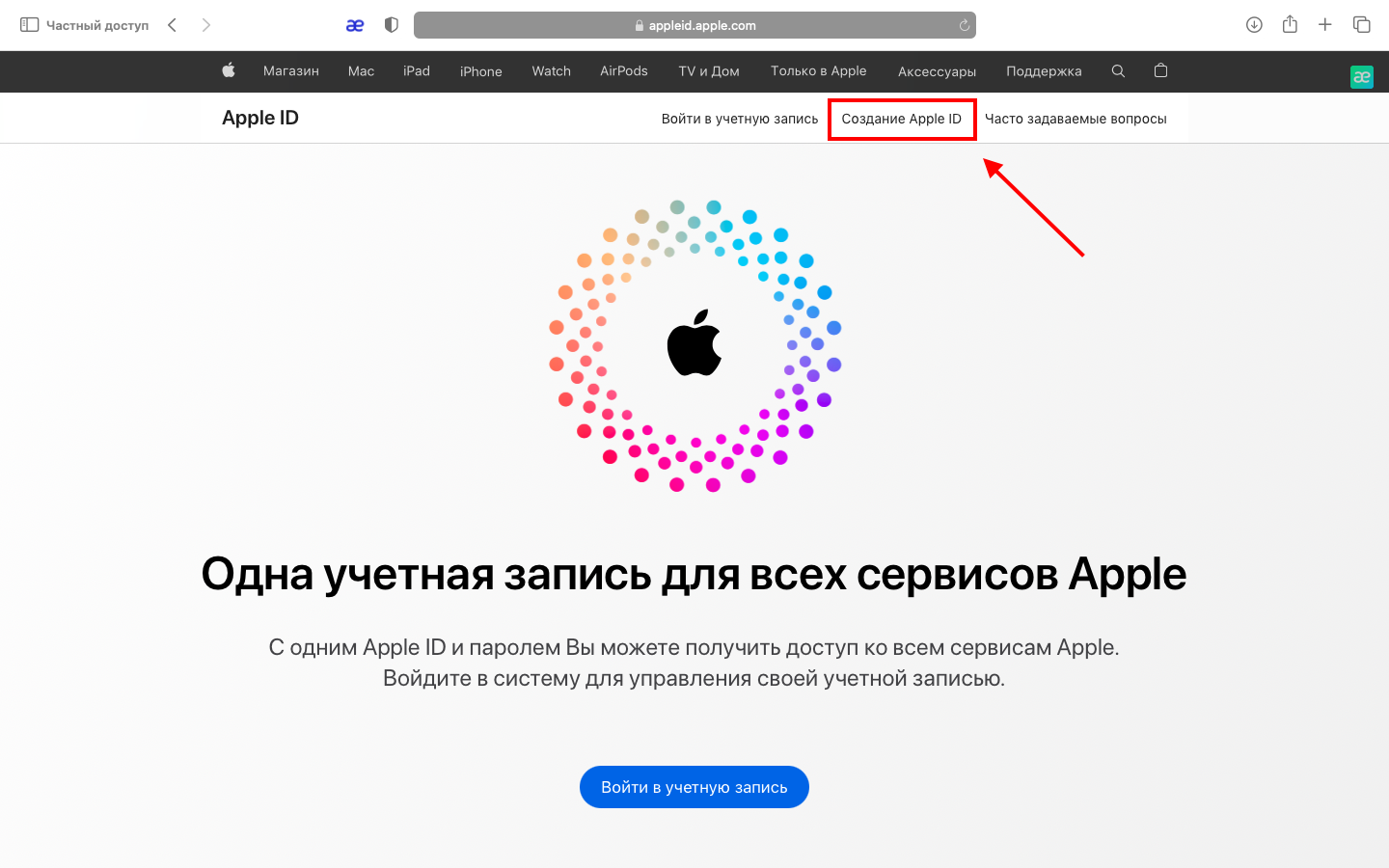
После этого введите имя, фамилию, дату рождения, адрес электронной почты и другие персональные данные.
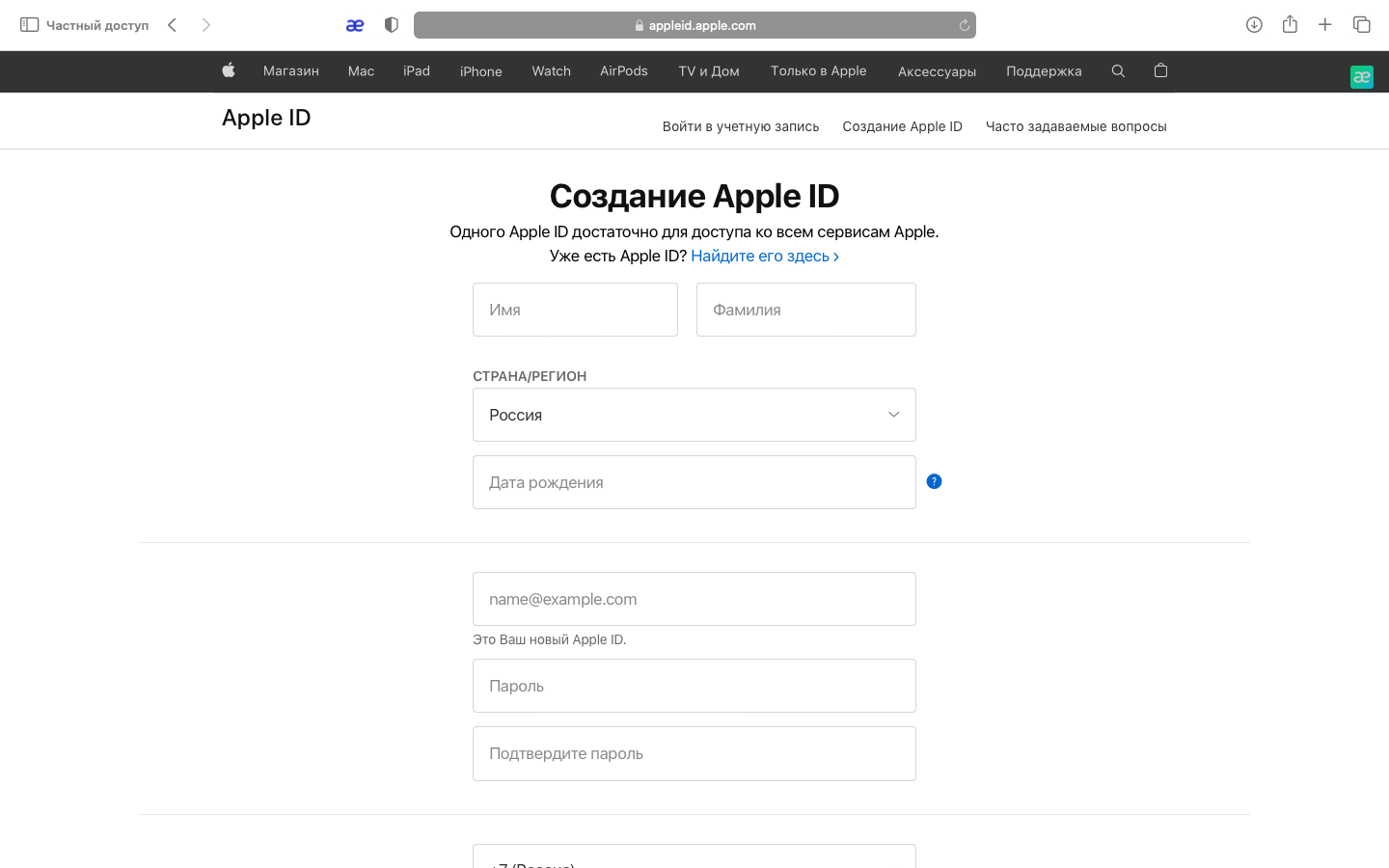
Войдите в личный кабинет iOS-разработчика. Для этого зайдите на сайт developer.apple.com/programs/enroll и нажмите «Start Your Enrollment».
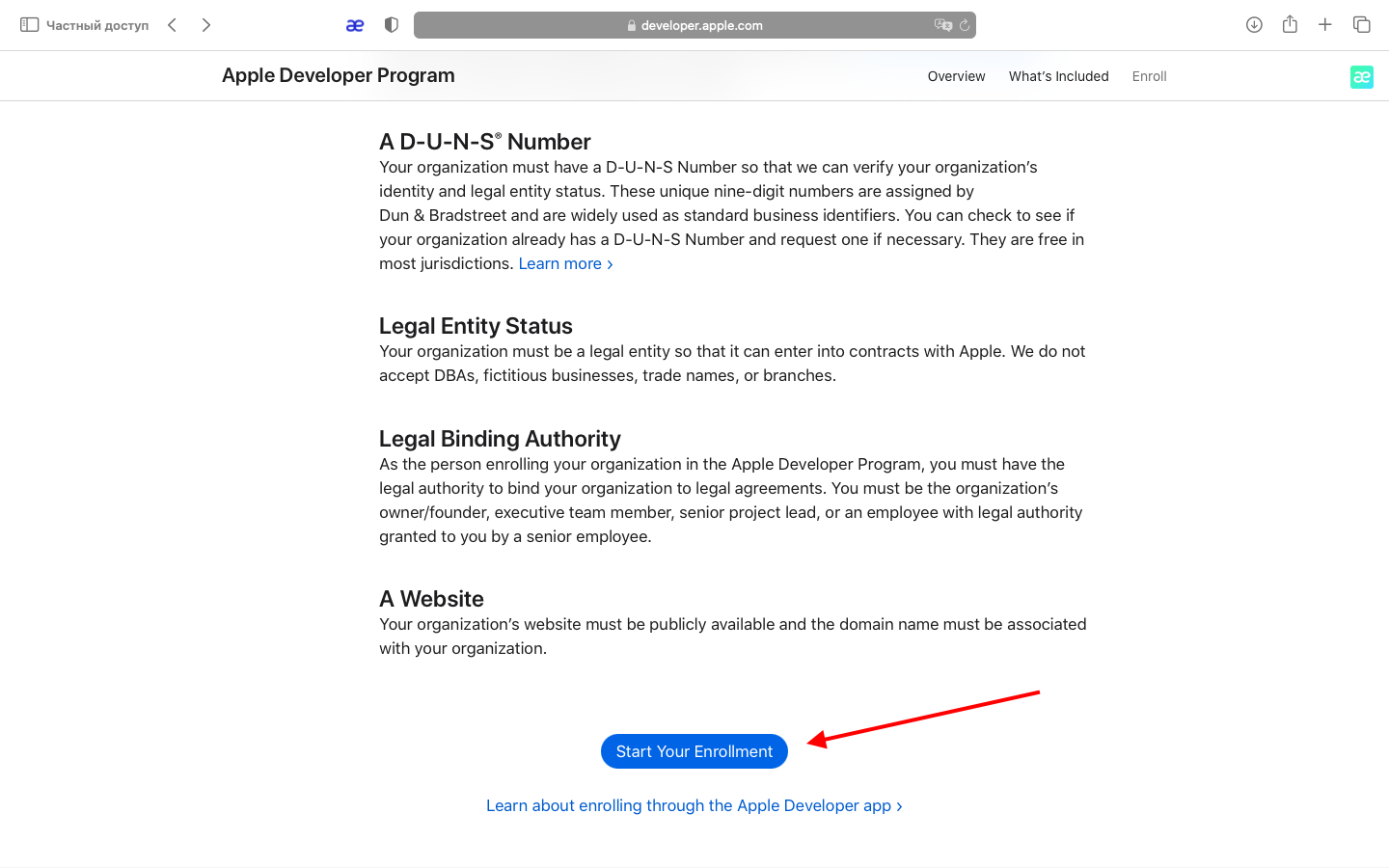
Введите свой Apple ID в открывшемся окне и подтвердите вход с помощью одноразового кода, который придет на ваше устройство Apple.
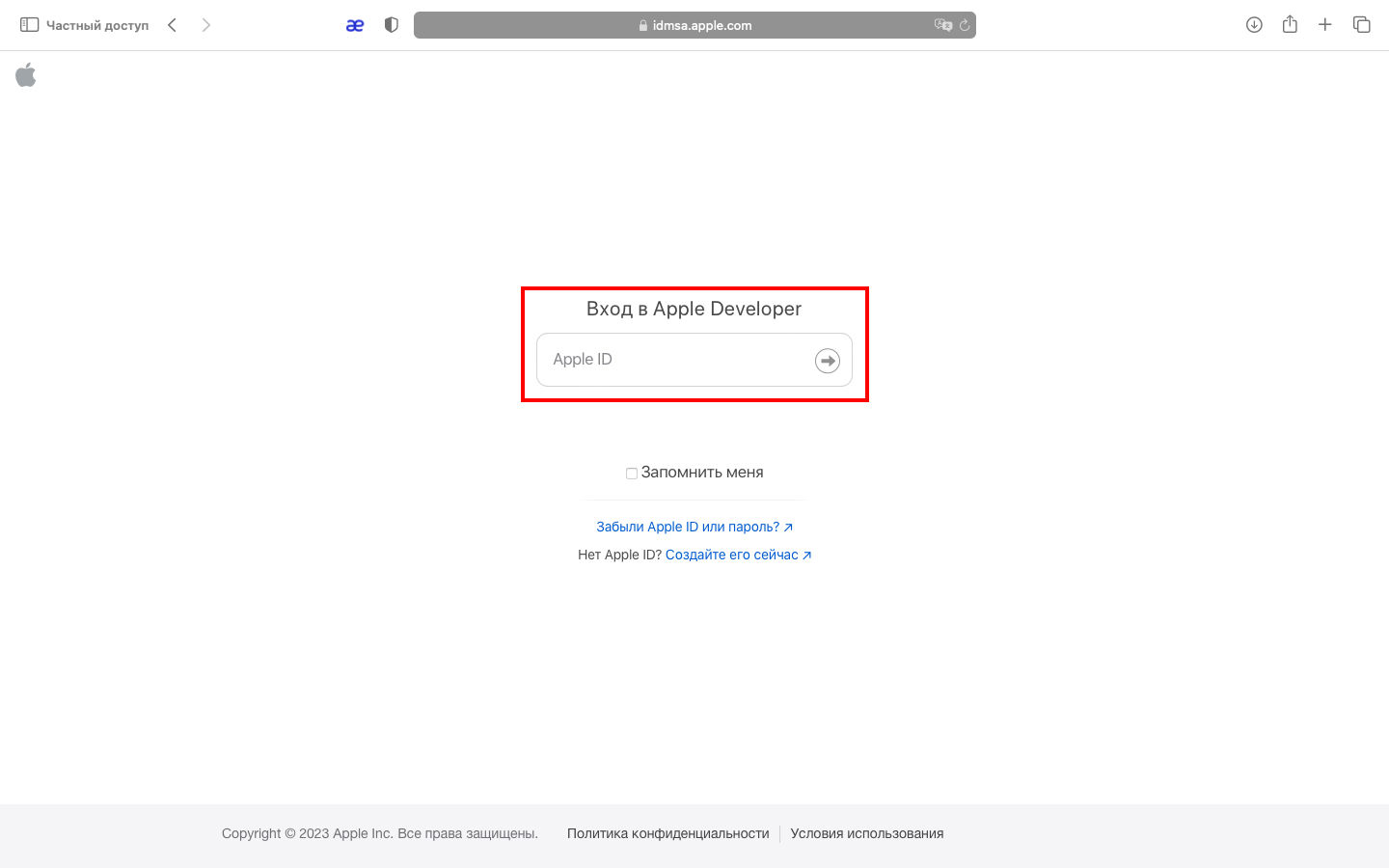
После этого выберите тип учетной записи разработчика. Это позволит в будущем поддерживать ваше приложение и учетную запись, следуя рекомендациям Apple,а также проходить модерацию.
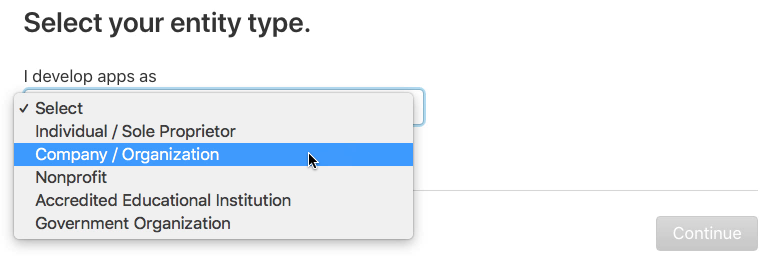
Здесь подойдет один из двух типов учетных записей: Individual/Sole Proprietor/Single Person Business или Company/Organization.
Выберите Individual/Sole Proprietor/Single Person Business, если вы частное лицо или у вас компания без официально зарегистрированного бизнеса. В этом случае под опубликованным приложением в App Store будут отображаться ваше имя и фамилия.
Второй тип учетной записи Company/Organization подойдет официально зарегистрированным компаниям и позволит публиковать приложения от имени компании — оно будет отображаться в сторе. Вы также сможете создать несколько имен пользователей с разными уровнями доступа и управлять ими.
Мы в WINFOX используем второй тип учетной записи разработчика — Company/Organization. Если вам тоже нужен такой, в процессе регистрации понадобится ввести D-U-N-S Number — международный идентификатор юридических лиц. По этому номеру вашу компанию можно будет найти в справочнике D&B. Получить D-U-N-S Number можно бесплатно на сайте Apple или на официальном сайте D&B. Но будьте готовы, что это не быстро, так что рекомендую озаботиться этим заранее.
Александр Хрущев, технический директор WINFOX
Следуйте подсказкам на экране, чтобы завершить процесс регистрации.
Важно. На одном из этапов вам нужно будет ввести данные банковской карты. С неё Apple спишет 99 долларов за регистрацию аккаунта.
После оплаты вам на почту придет письмо от Apple с подтверждением, что ваша учетная запись разработчика Apple была успешно создана. Если вы регистрировались как физическое лицо, такое письмо обычно приходит в течение 24 часов. Если вы регистрировались от лица компании, вы получите письмо в течение 2-4 недель.
Залогиньтесь в App Store Connect как разработчик. Инструмент App Store Connect позволяет разработчикам управлять приложениями в App Store. Например, при помощи App Store Connect можно создать страницу приложения, смотреть статистику, отвечать на отзывы пользователей, загружать обновления.
Чтобы войти в App Store Connect, перейдите на appstoreconnect.apple.com/login и введите свой Apple ID.
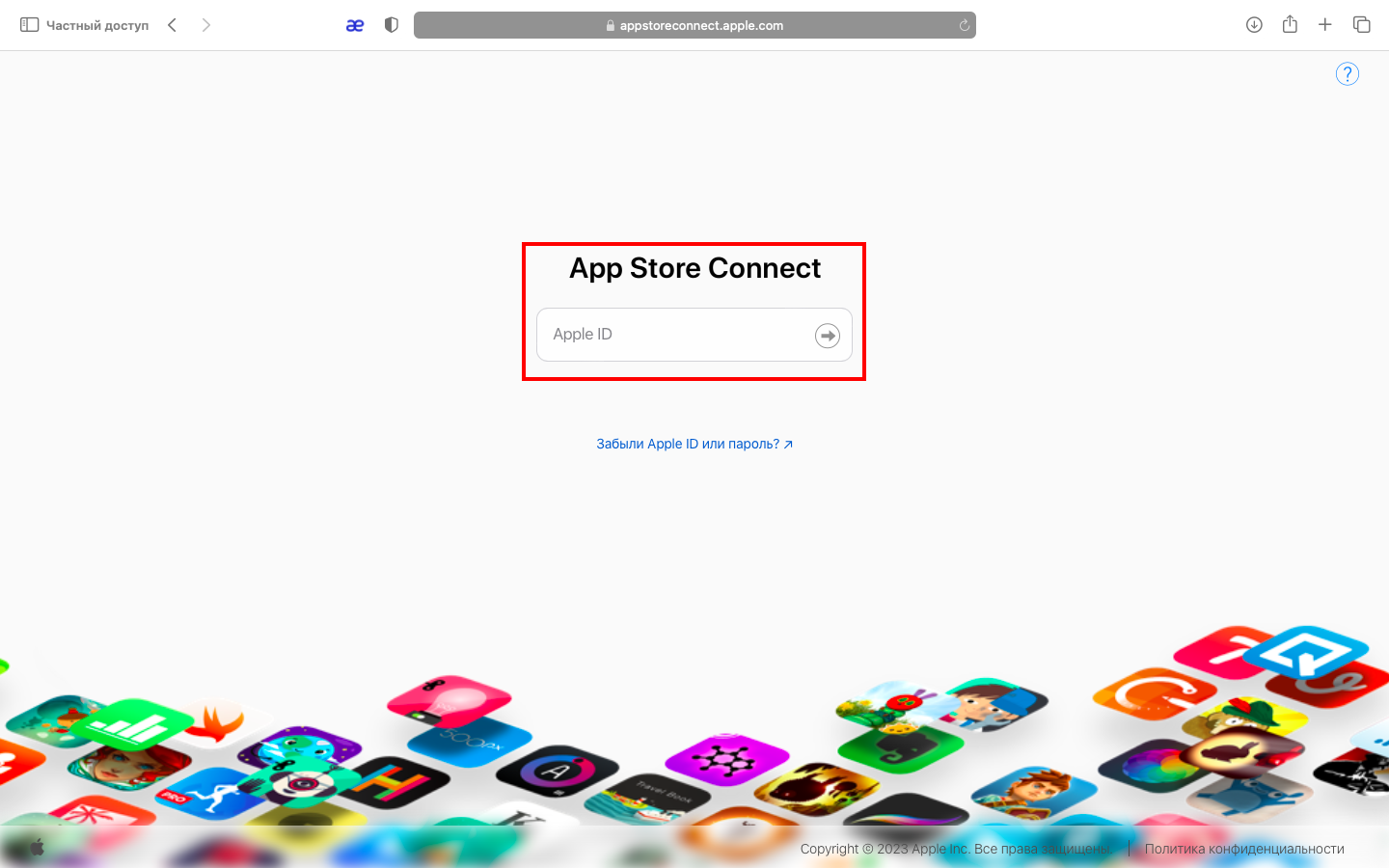
Шаг 2. Создайте приложение в App Store Connect
Теперь нужно добавить общую информацию о вашем приложении в App Store Connect. К такой информации относятся название, описание, политика конфиденциальности, лицензионное соглашение и другие данные.
Чтобы начать вводить данные, создайте страницу приложения в App Store Connect. Для этого выберите «Мои приложения» на панели App Store Connect, нажмите на «+» и выберите «Новое приложение».
Важно. Все данные, которые вы введете на этом этапе, изменить позже нельзя. Будьте внимательны.
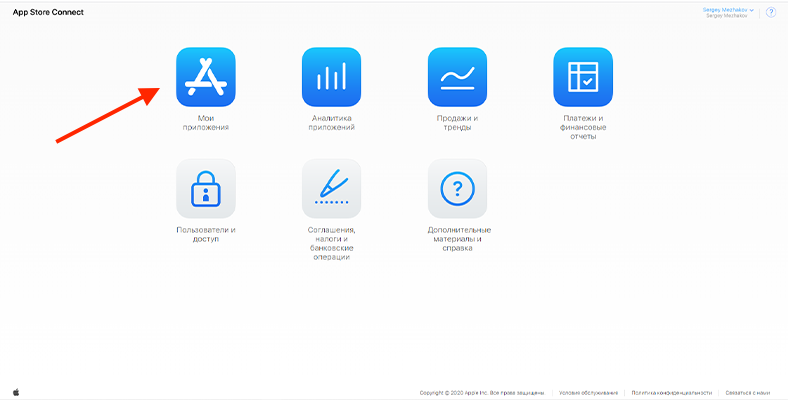
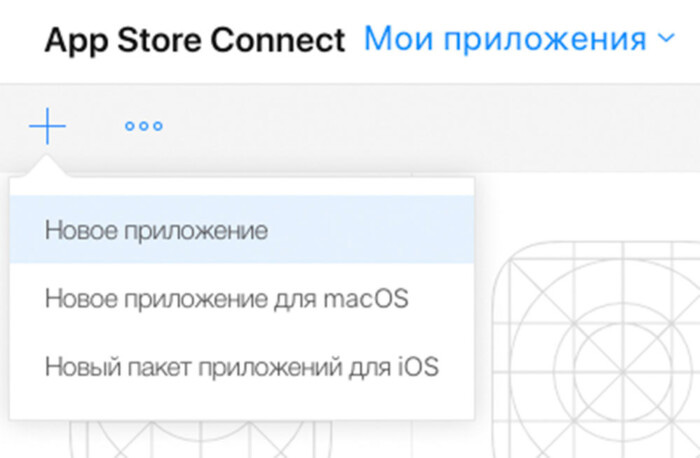
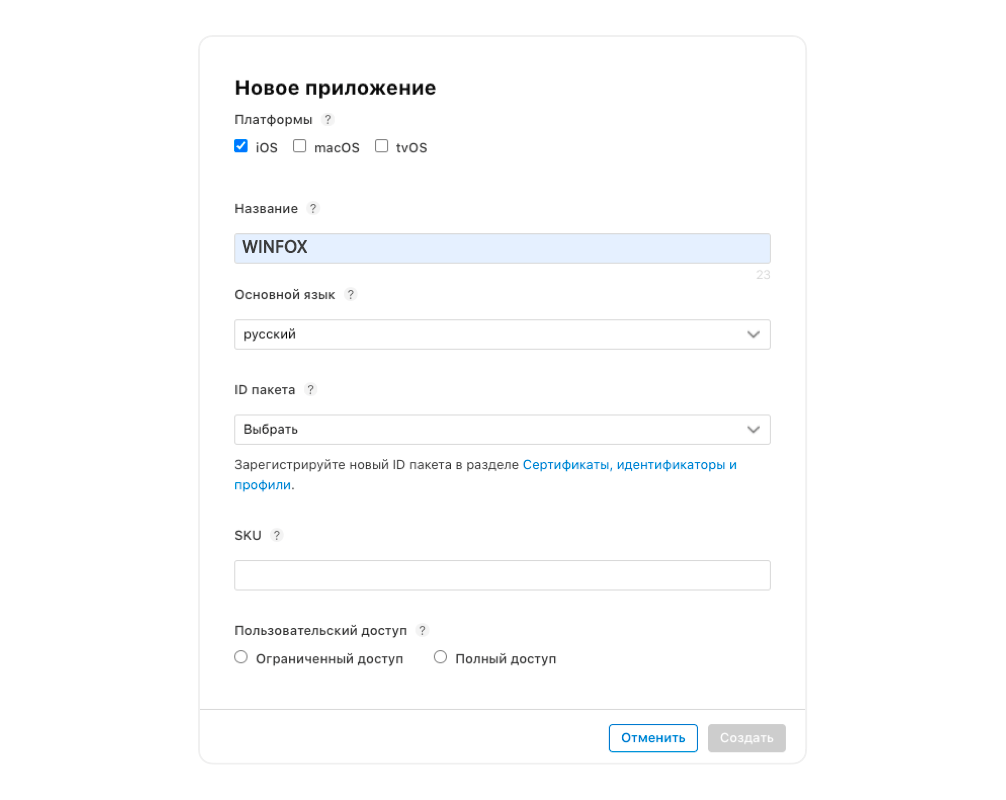
Название. Определитесь, как будет называться приложение. Это название видит пользователь, установив приложение на свой айфон.
Основной язык. Выберите основной язык приложения из выпадающего списка.
ID пакета. ID пакета — это имя приложения, которое вы отправляете в стор. Следуйте подсказкам на экране, чтобы создать этот идентификатор, а потом выберите его из выпадающего списка.
SKU. SKU — это уникальный ID пакета, который не отображается в сторе. Какого-то особого формата SKU нет, поэтому можно продублировать ID пакета или название приложения латиницей без пробелов.
Универсального подхода к генерации SKU нет. Вы сами определяете систему, которая лучше всего подходит для ваших приложений и вашей компании. В любом случае сначала надо установить стандартный формат, которому будут соответствовать все ваши SKU. Определите, какие номера и идентификаторы будут входить в ваши SKU, а также придумайте последовательность, в которой они будут отображаться. Если это покажется слишком сложным, поможет генератор SKU. Например, подойдет такой генератор — он бесплатный.
Александр Хрущев, технический директор WINFOX
Пользовательский доступ. Выберите, кто сможет скачивать приложение в App Store Connect. Оно может быть доступно всем пользователям или только некоторым.
Нажмите «Создать». После этого перейдите на вкладку «Общая информация» в панели App Store Connect и заполните предложенные поля.
Шаг 3. Заполните общую информацию о приложении
Пришло время сообщить подробности о вашем приложении: маркетинговое название, категория, политика конфиденциальности и другие.
Переходите по вкладкам в меню «Общая информация» и заполняйте необходимые поля.
Название. Придумайте, как будет называться ваше приложение в сторе. Маркетинговое название должно быть уникальным — Apple это проверит. Длина названия — до 30 символов.
Подзаголовок. Такое описание приложения видит пользователь под названием. Длина описания — до 30 символов. В описании обычно выделяют главные функции и киллер-фичи приложения.
Если вы хотите продвигать предложение не только среди русской аудитории, но и, например, среди англичан и немцев, надо указать локализованные названия и описания. Это можно сделать в подразделе «Локализуемая информация». В таком случае пользователи из России будут видеть описание приложения в сторе на русском, а пользователи из Великобритании — на английском.
Александр Хрущев, технический директор WINFOX
Категория. Выберите основную и дополнительную категории, к которым относится приложение. Среди доступных — «Бизнес», «Книги», «Музыка», «Погода», «Игры», «Производительность» и другие.
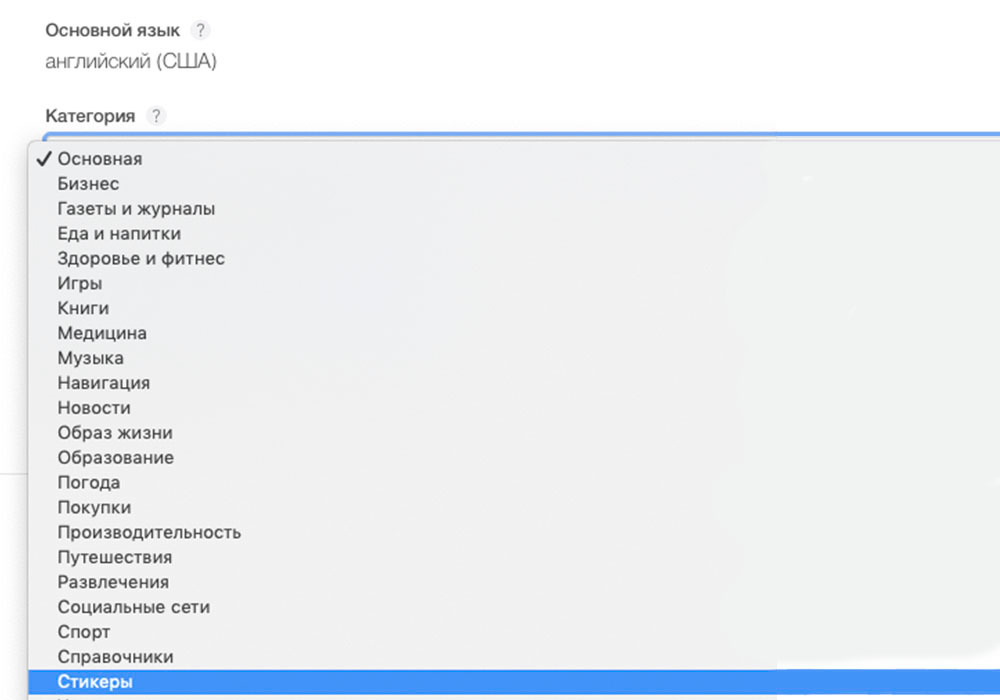
Лицензионное соглашение. Вы можете использовать предложенное соглашение от Apple или сделать его под себя. Нажмите «Редактировать», чтобы внести изменения в документ.
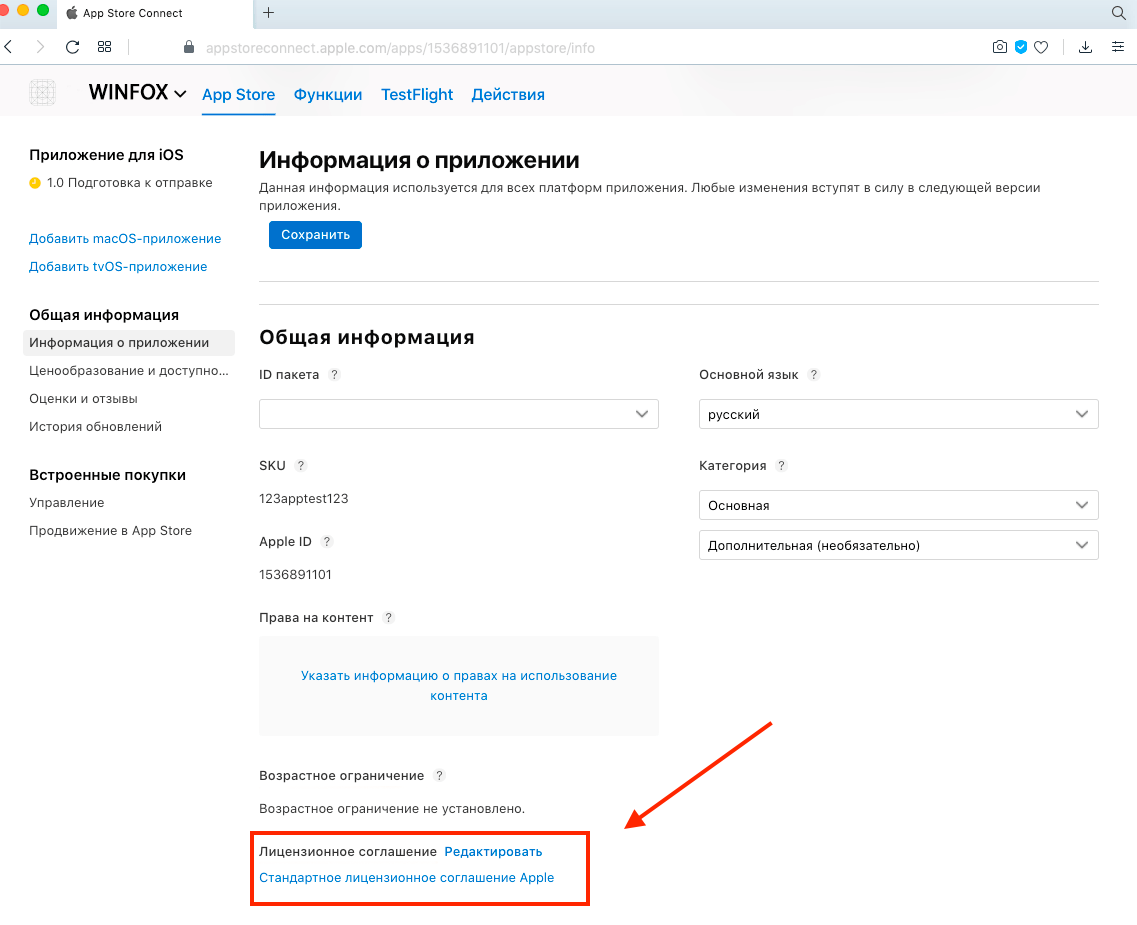
Политика конфиденциальности. Укажите ссылку на вашу политику конфиденциальности или политику SDK.
Шаг 4. Пройдите сертификацию
Перед тем, как приложение появится в сторе, оно должно пройти сертификацию. Сертификация гарантирует, что приложение соответствует рекомендациям, изложенным в гайдах от Apple. А еще сертификат сообщает пользователю, что он скачивает определенное приложение от конкретного разработчика, а не какое-то другое.
Чтобы настроить сертификацию, необходимо создать App ID, выпустить сертификат и создать provisioning профиль, а потом связать их в Xcode.
App ID. App ID — это уникальный идентификатор в экосистеме App Store. Чтобы зарегистрировать Apple ID, перейдите на панель Apple Developer Program.
Зайдите во вкладку «Identifiers» и выберите «App IDs».
Нажмите «+» и добавьте имя для App ID. Это имя должно быть в формате com.company.app, где company — название вашей компании, app — название приложения.
После этого выберите «Explicit App ID» и укажите Bundle ID.
В разделе App Services выберите нужные сервисы.
Нажмите «Continue», а после «Register».
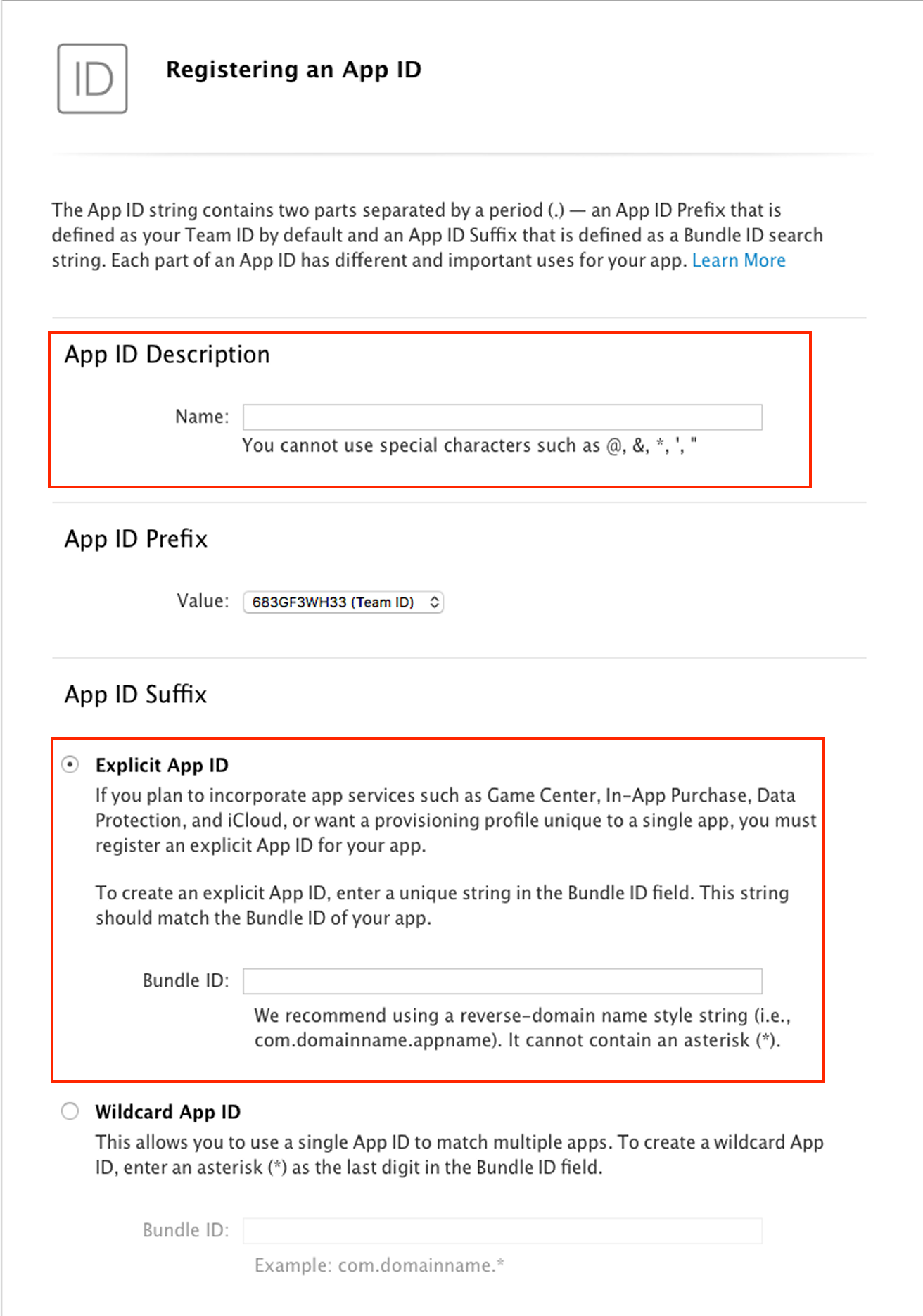
Сертификат. При помощи сертификата подписывают файл приложения в процессе сборки. Этот сертификат гарантирует, что файл не заменен на другой, и вы отправляете в стор нужное приложение.
Чтобы создать запрос на подпись сертификата для App Store, понадобится программа «Связка ключей» на вашем маке.
Откройте «Связку ключей», в верхнем меню выберите «Ассистент сертификации» и нажмите «Запросить сертификат у бюро сертификации».
Укажите свое имя и почту, а после выберите «Сохранить на диск» и сохраните файл на компьютере.
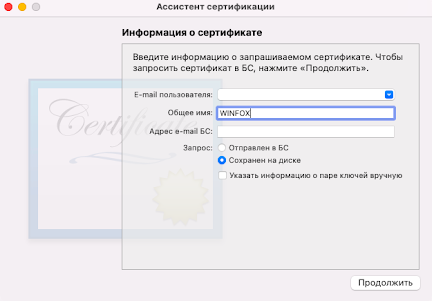
Теперь надо сгенерировать рабочий сертификат.
Перейдите в раздел «Сертификаты, идентификаторы и профили» на панели Apple Developer Program, выберите «Все» и нажмите «+», чтобы выпустить новый сертификат.
Выберите «App Store» и следуйте инструкции.
После всего этого нажмите «Download» для загрузки сгенерированного сертификата, а после добавьте его в «Связку ключей» двойным кликом.
Аналогично создайте сертификат Apple Development.
Помните, что сертификат действует год. После этого его надо выпустить заново.
Provisioning профиль. Этот профиль указывает на сертификат для подписи приложения, устанавливает, какие сервисы будут доступны в приложении, например, iCloud и пуш-уведомления, разрешает или запрещает устанавливать приложение на определенном устройстве и дает другие подобные разрешения.
Создать provisioning профиль можно в личном кабинете разработчика на панели Apple Developer Program. Для этого выберите «Certificates, Identifiers & Profiles», потом «Provisioning Profiles», далее «All», чтобы увидеть список созданных профилей.
Чтобы добавить новый профиль, нажмите «+».
Выберите из списка «App Store» и нажмите «Continue».
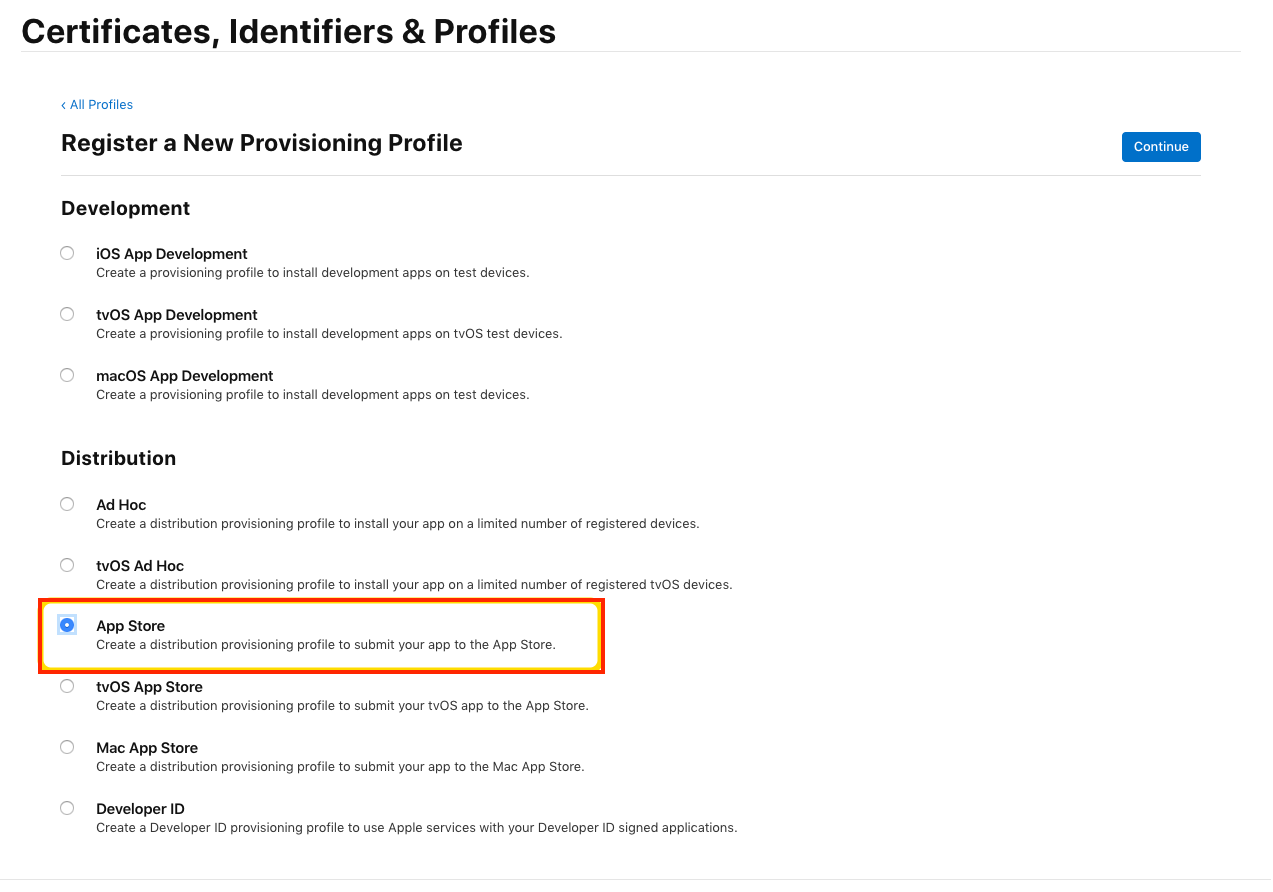
После этого выберите App ID, который создали ранее, и снова нажмите «Continue».
Выберите недавно созданный сертификат для подписи профиля и нажмите «Continue».
Дальше вам предложат выбрать имя для профиля, а после загрузить созданный профиль.
Аналогично создайте второй профиль, выбрав в разделе «Development» пункт «iOS App Development».
Xcode. Вы готовы отправить приложение на сертификацию. Осталось собрать все вместе, связав сертификат и provisioning профиль в Xcode.
Зайдите в Xcode, откройте вкладку «General» и найдите там «Targets».
Уберите галочку «Automatically manage signing», так как будете подписывать вручную.
В Signing (Debug) профиль выберите Development, а в Signing (Release) — AppStore профиль.
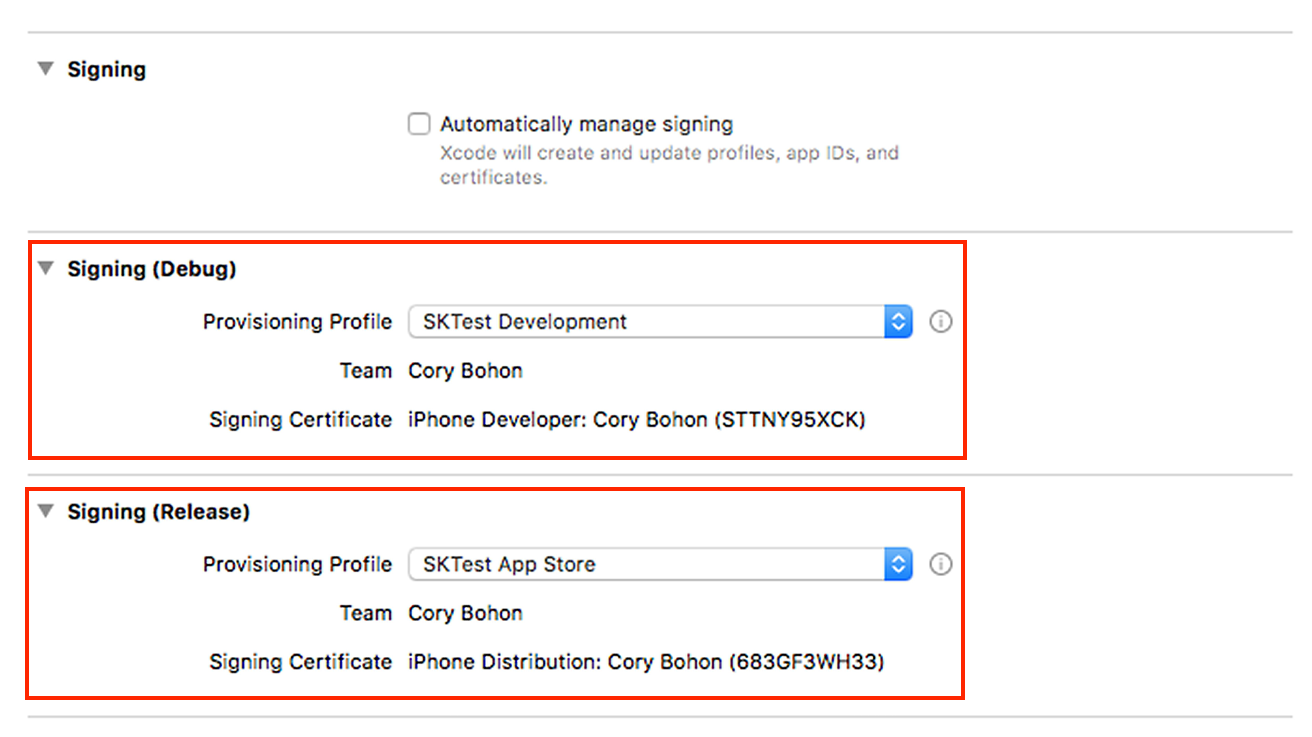
Шаг 5. Загрузите маркетинговые материалы
Чтобы опубликовать сборку в сторе, нужны маркетинговые материалы: видеопревью, скриншоты, рекламное описание, ключевые слова для поиска в магазине и другие. Вот что нужно подготовить.
Рекламный текст. Этот текст видит пользователь под названием приложения в результатах поиска в сторе. В отличие от других элементов этот текст можно изменить после публикации приложения, без обновления версии.
Описание. С помощью описания вы представляете приложение пользователю и мотивируете его скачать. Обычно здесь указывают главные функции приложения и называют боли аудитории, которое оно закрывает. Максимальный объем описания — 400 символов.
Ключевые слова. Нажав на тег, пользователь видит все приложения, у которых он указан. Чем точнее вы подберете ключевые слова, тем выше вероятность того, что ваше приложение увидят и скачают. Перечислите ключевые слова через запятую, без пробелов.
Apple внимательно проверяет ключевые слова. Если обнаружит нарушения, то отклонит публикацию приложения в сторе. Так, в тегах не должны упоминаться имена знаменитостей, товарные знаки, на использование которых у вас нет разрешения, названия приложений конкурентов, оскорбительные и не подходящие по смыслу слова. Освежите требования Apple перед тем, как будете собирать ключевики.
Александр Хрущев, технический директор WINFOX
Иконка. Чтобы ваше приложение узнавали, нужна уникальная иконка. У Apple есть подробные рекомендации, которые помогут сделать запоминающуюся иконку.
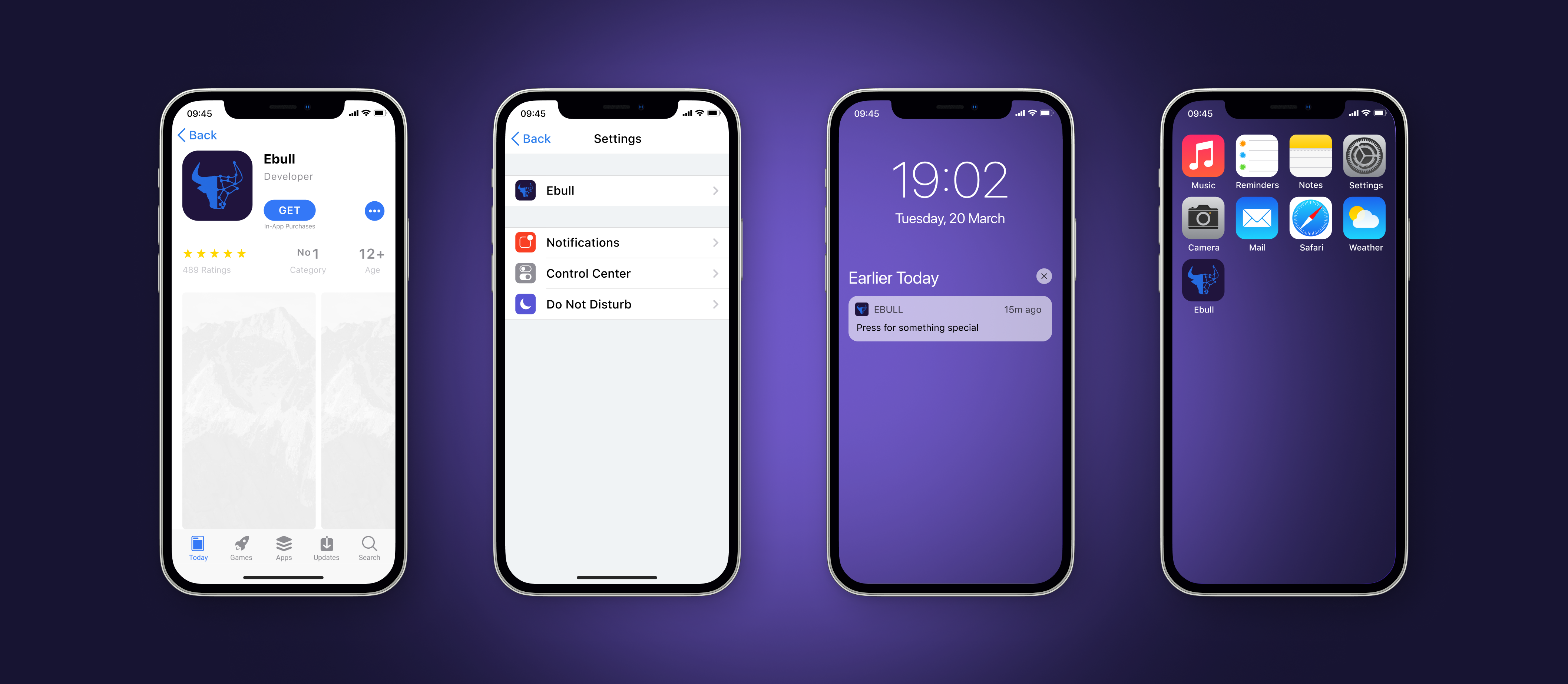
Скриншоты. В карточке приложения пользователь видит скриншоты. Они помогают понять, как выглядит и работает приложение, какие возможности дает. Обычно на скриншотах показывают основные экраны и главные функции. Дизайн скриншотов вписывается в общую дизайн-концепцию приложения.
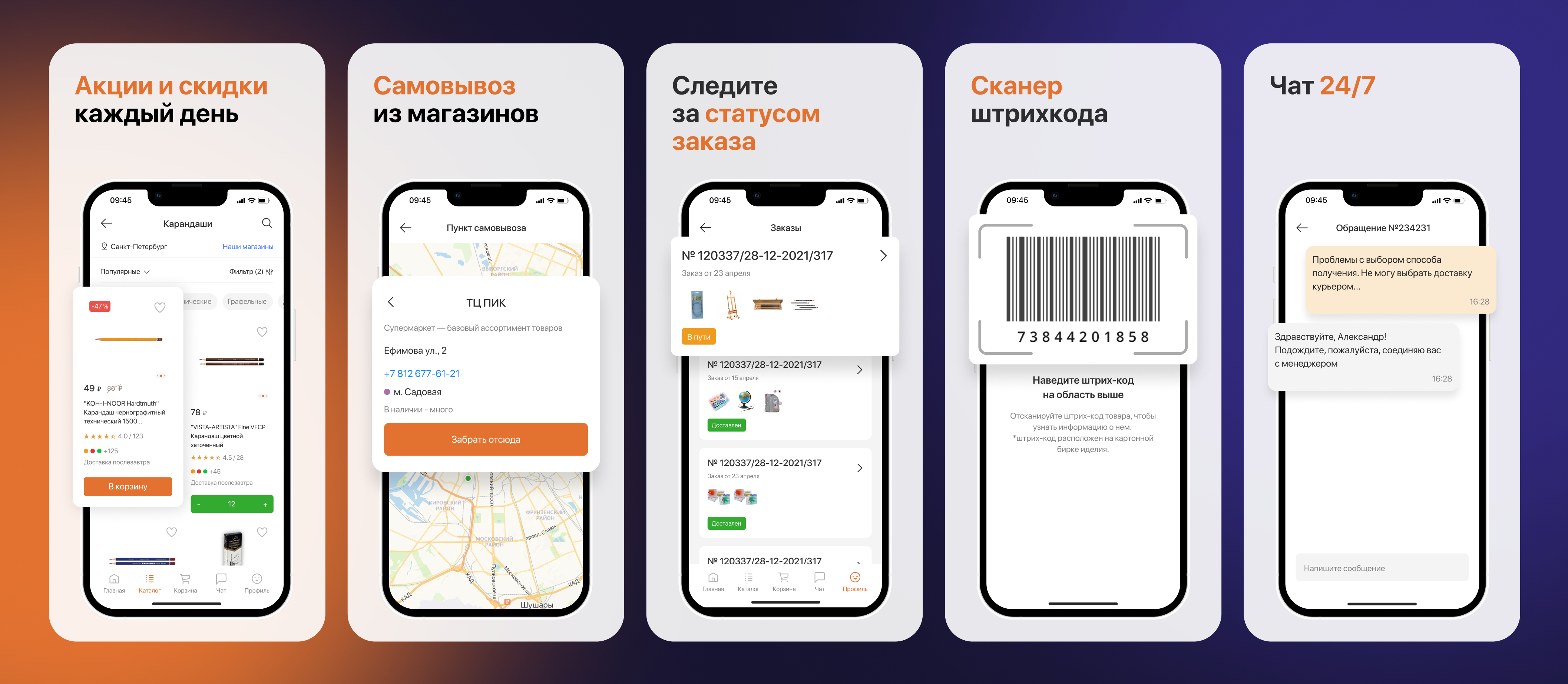
Максимальное количество скриншотов в карточке приложения — 10. При этом рекомендуем добавлять скриншоты для разных диагоналей: 6,5 дюйма, 5,5 дюйма, 12,9 дюймов и других. Все размеры диагоналей можно посмотреть во вкладке «Медиаменеджер» на панели App Store Connect.
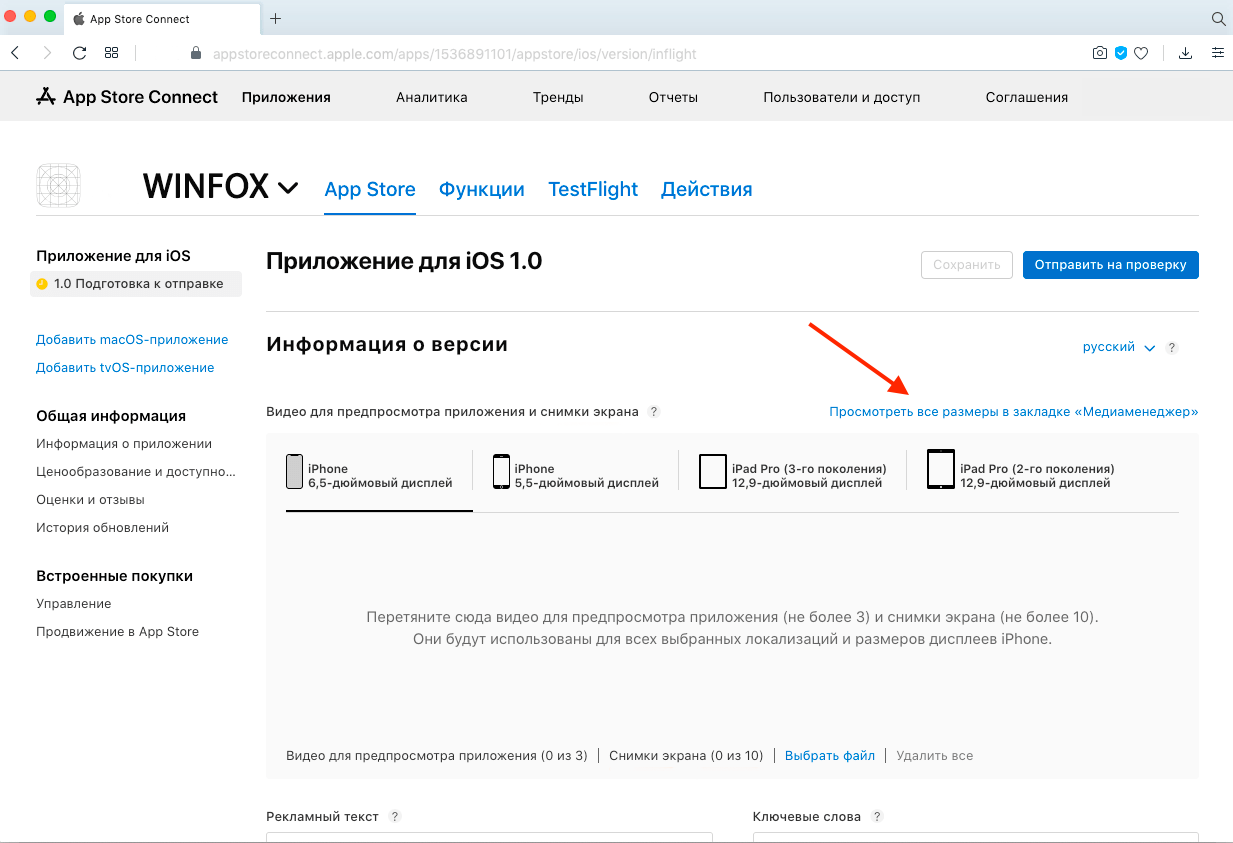
Видеопревью. Когда пользователь заходит в карточку приложения, видео проигрывается автоматически и без звука. С помощью 30-секундного ролика вы можете показать возможности приложения, представить интерфейс и убедить пользователя его скачать.
Максимальное количество видеопревью в карточке — 3. Объем видео — до 500 мегабайт. Доступные форматы — MP4, MOV, M4V.
Сопутствующая информация. Добавьте способ связи со службой поддержки приложения, например, ссылку на ваш сайт.
Укажите название вашей компании в поле «Авторские права».
В разделе «Контактная информация» пропишите имя, фамилию, номер телефона и электронную почту ответственного лица.
Шаг 6. Выберите способ выпуска версии
После загрузки приложения в App Store его проверяют вручную. Обычно модерация нового приложения занимает до 5 дней, а проверка обновлений — до 3 дней.
Так как заранее предугадать день, в который приложение будет готово к релизу, невозможно, вы можете выбрать один из трех способов выпуска версии: вручную, автоматически или автоматически, но не ранее определенной даты. Это можно сделать в разделе «Выпуск версии» на панели App Store Connect.
Выпустить вручную. Выберите этот способ, если хотите сами сделать релиз.
Выпустить автоматически. Этот вариант подойдет, если хотите опубликовать приложение сразу после проверки. Вашего участия в публикации не требуется.
Выпустить автоматически после проверки приложения не ранее указанной даты. Вы можете указать, после какого числа возможна автоматическая публикация.
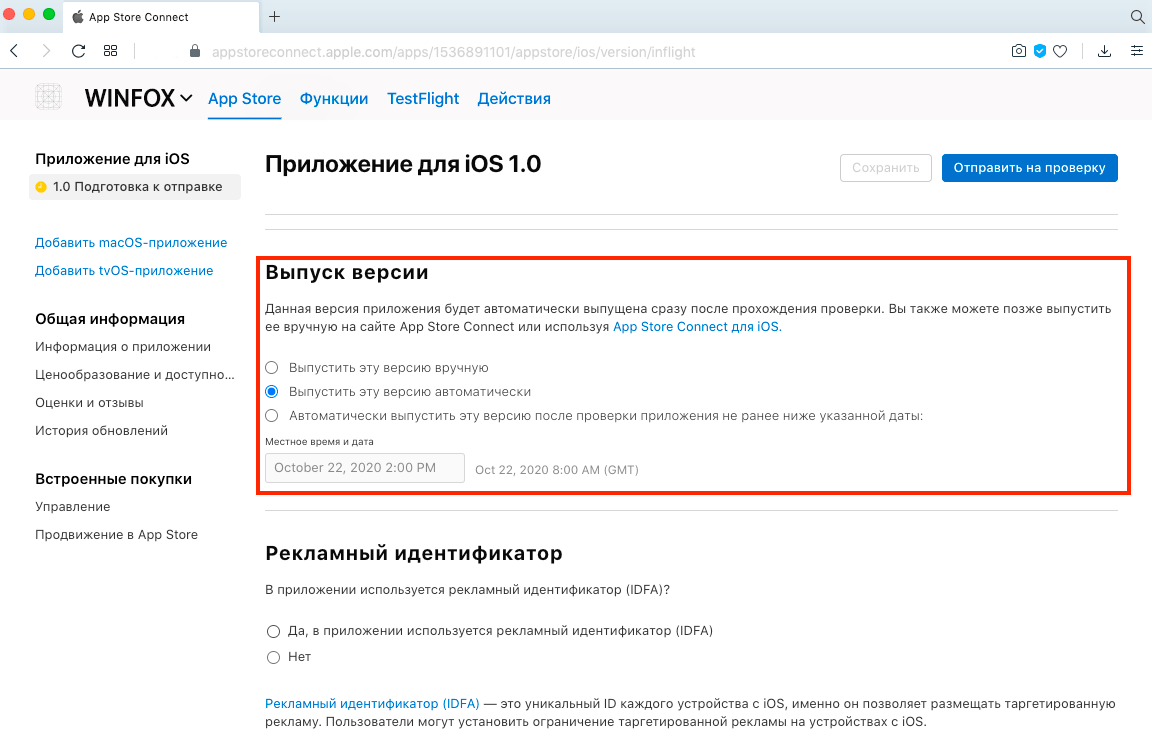
Шаг 7. Определите возрастной рейтинг
Apple предлагает пройти опрос, чтобы установить возрастной рейтинг для вашего приложения. Для этого откройте панель App Store Connect, перейдите на экран с информацией о сборке и нажмите «Установить ограничение».
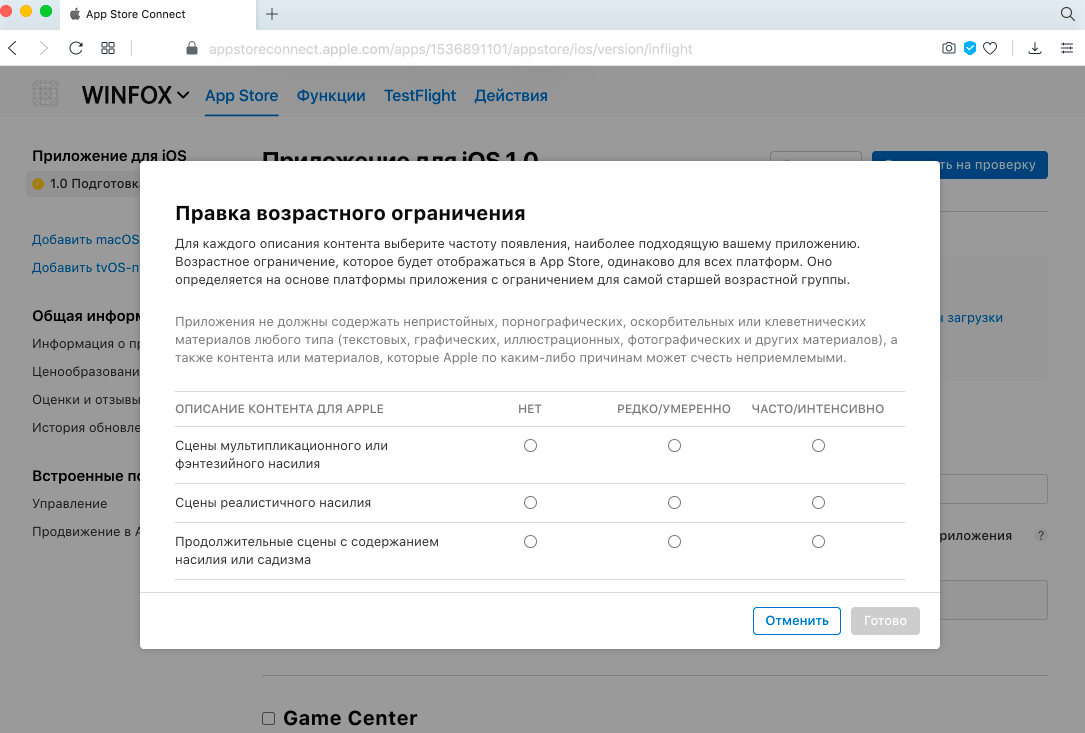
Шаг 8. Настройте монетизацию
Укажите, за сколько пользователи смогут скачивать приложение, и определите ставки для встроенных покупок, если они есть в вашем приложении.
Цена. Пользователи могут скачивать приложение бесплатно или покупать его за определенную цену. Назначить эту цену можно на вкладке «Ценообразование и доступность».
Укажите 0 рублей, если планируете распространять приложение бесплатно. Если же вы хотите установить цену, выберите подходящее значение в нужной валюте из выпадающего списка в пункте «Ведомость цен».
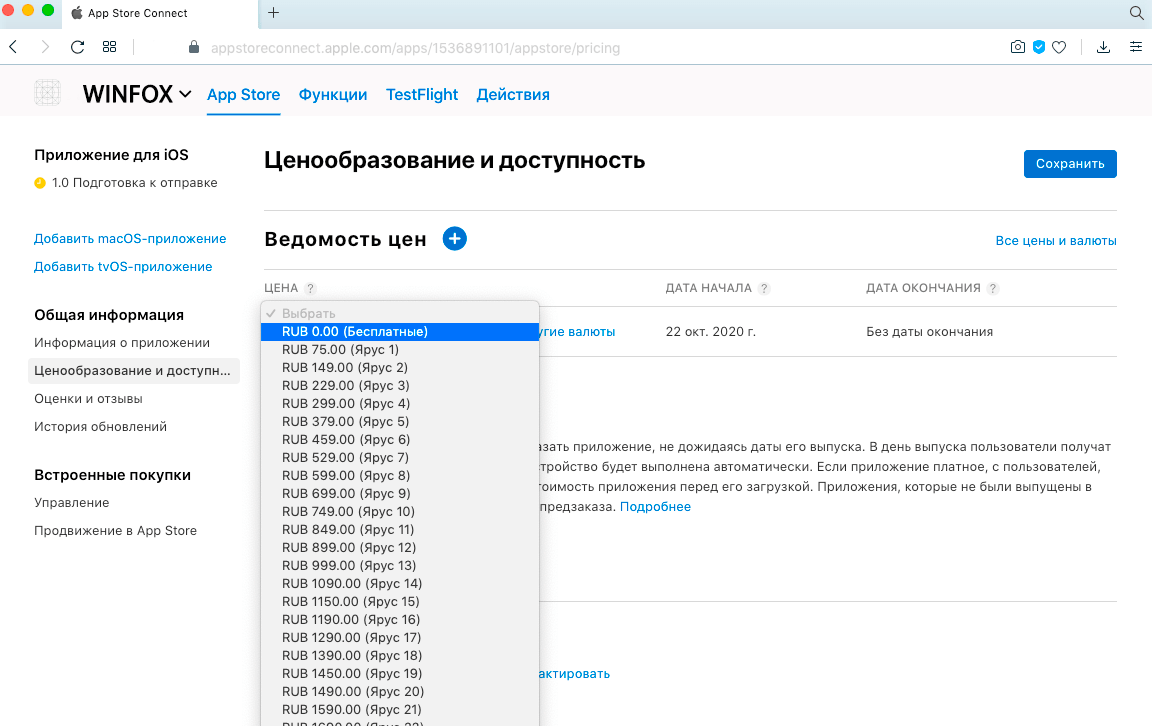
Встроенные покупки. Apple предлагает четыре вида встроенных покупок:
- — расходуемые покупки: пользователь делает их несколько раз;
- — нерасходуемые покупки: пользователь оплачивает их однократно;
- — подписки с автоматическим продлением: пользователь оформляет подписку один раз, а потом она оплачивается автоматически, например, каждый месяц;
- — подписки без автоматического продления: пользователь оформляет подписку и имеет доступ к контенту на определенное время. Чтобы возобновить доступ, надо снова вручную оплатить подписку.
Укажите нужный формат встроенных покупок на вкладке «Встроенные покупки».
Шаг 9. Подготовьте сборку в Xcode
Осталось подготовить сборку, которую вы собираетесь отправить на проверку. Для этого понадобится Xcode — среда разработки от Apple.
Для начала добавьте свою учетную запись разработчика в Xcode. Запустите Xcode, зайдите в «Preferences» и выберите «Accounts».
Выберите «Signing & Capabilities» и установите галочку «Automatically manage signing» для подписи кода.
Так как вам нужно опубликовать приложение для iOS, выберите «Any iOS Device» из списка симуляторов.
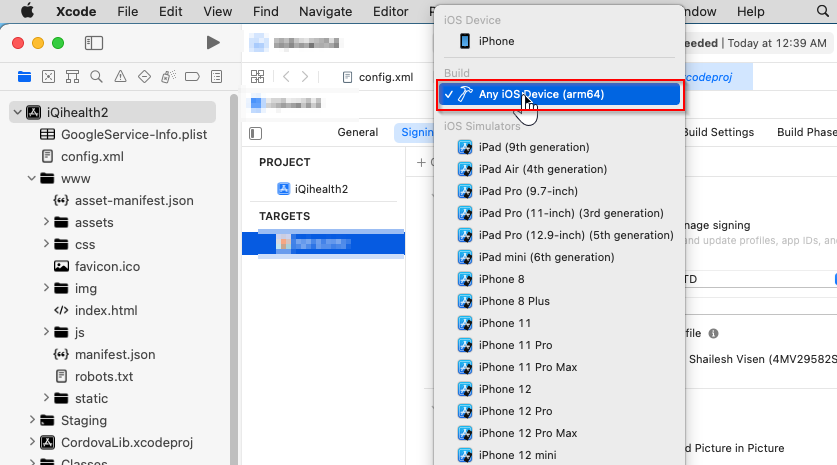
Кликните на «Product, а затем на «Archive», чтобы отправить проект в AppStore Connect. Это займет некоторое время в зависимости от размера файла приложения.
Когда все будет готово, выберите «Archive» и нажмите «Distribute App».
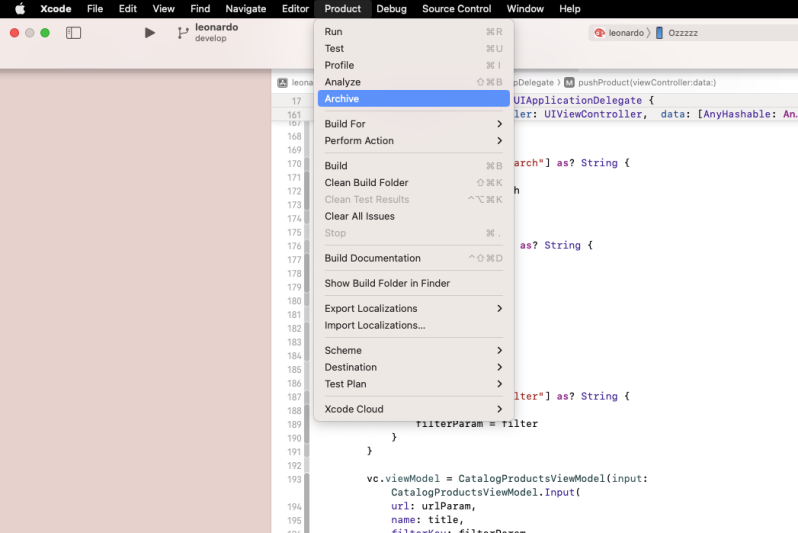
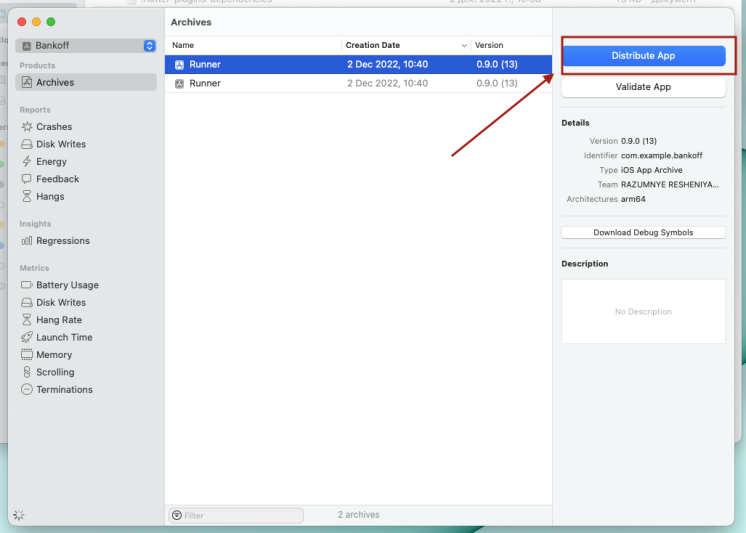
Из предложенных способов распространения приложения выберите «App Store Connect» и нажмите «Next».
Выберите «Upload», так как вам нужно подготовить сборку для отправки на модерацию, и снова нажмите «Next».
После этого приложение будет проверено на наличие проблем. Если все в порядке, начнется процесс загрузки. Время загрузки зависит от веса архива и скорости сети.
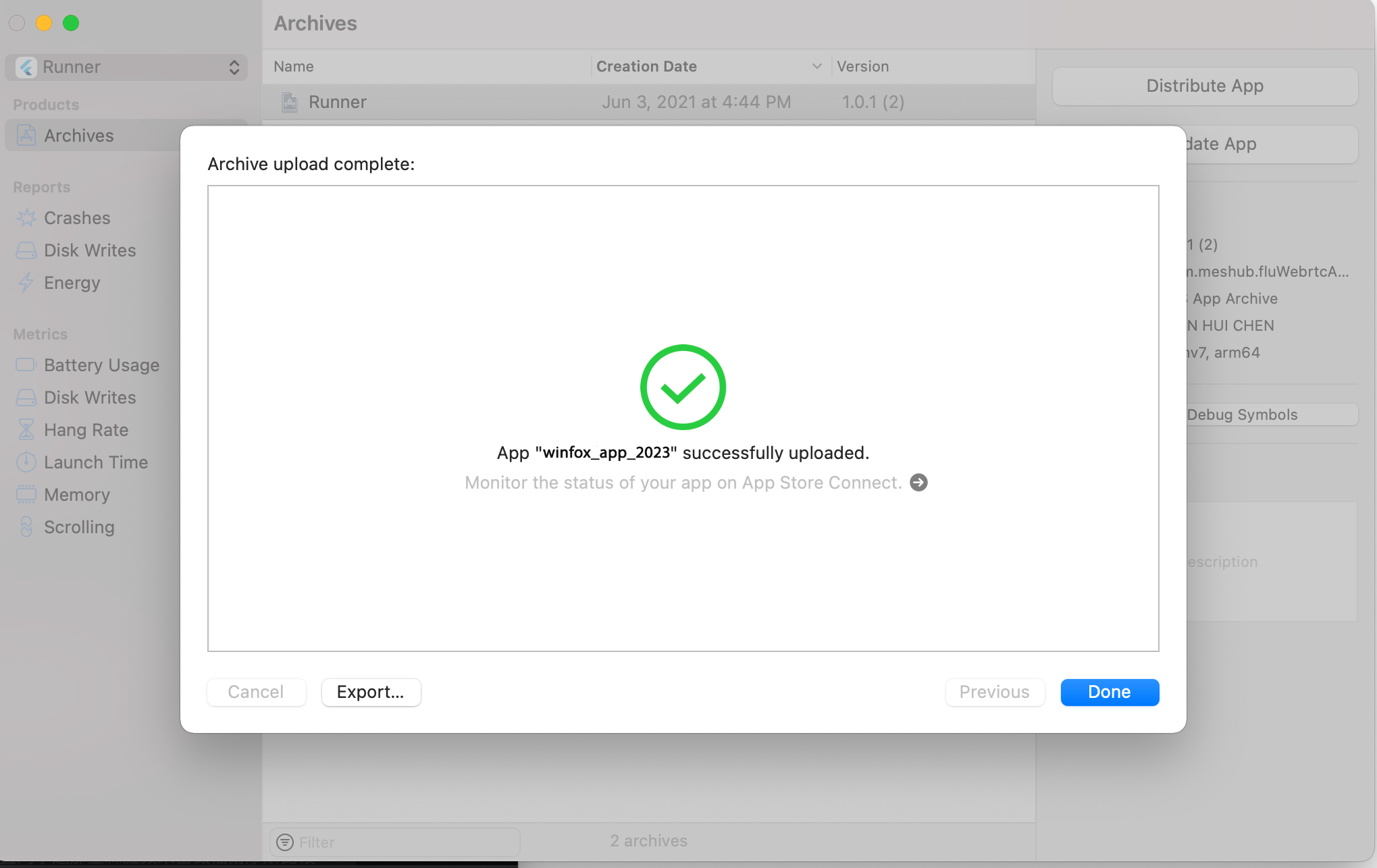
Шаг 10. Отправьте приложение на проверку в App Store
Готовая сборка появилась в App Store Connect.
Зайдите во вкладку «Подготовка к отправке» и в поле «Сборка» нажмите «+». Выберите «Новое приложение» и нужную сборку, а после кликните «Готово».
Сохраните изменения и нажмите «Отправить на проверку». Готово. После этого приложение отправится на финальную проверку, которая обычно занимает 2-3 дня. Как только приложение пройдет модерацию, вы получите уведомление по электронной почте.
Чек-лист: как опубликовать приложение в App Store
Скачивайте наш чек-лист в pdf. Он поможет ничего не забыть, когда будете готовить приложение к публикации в App Store.
Если вы хотите сделать свое iOS-приложение, звоните +7 (499) 350-07-79 или напишите нам. Мы поможем превратить идею в рабочее приложение, которое будет приносить пользу и деньги.
Подпишись на рассылку
Другие статьи
19.04.2016
32481
Топ языков программирования для мобильной разработки
Язык, который выбирается для мобильной разработки, может стать определяющим в том, станет ли приложение успешным или же потерпит неудачу....
27.04.2016
897
Стоимость разработки мобильного приложения
Оценка стоимости разработки мобильных приложений При обращении в студию по разработке мобильных приложений заказчики всегда интересуются стоимостью работ. Стоимость,...


