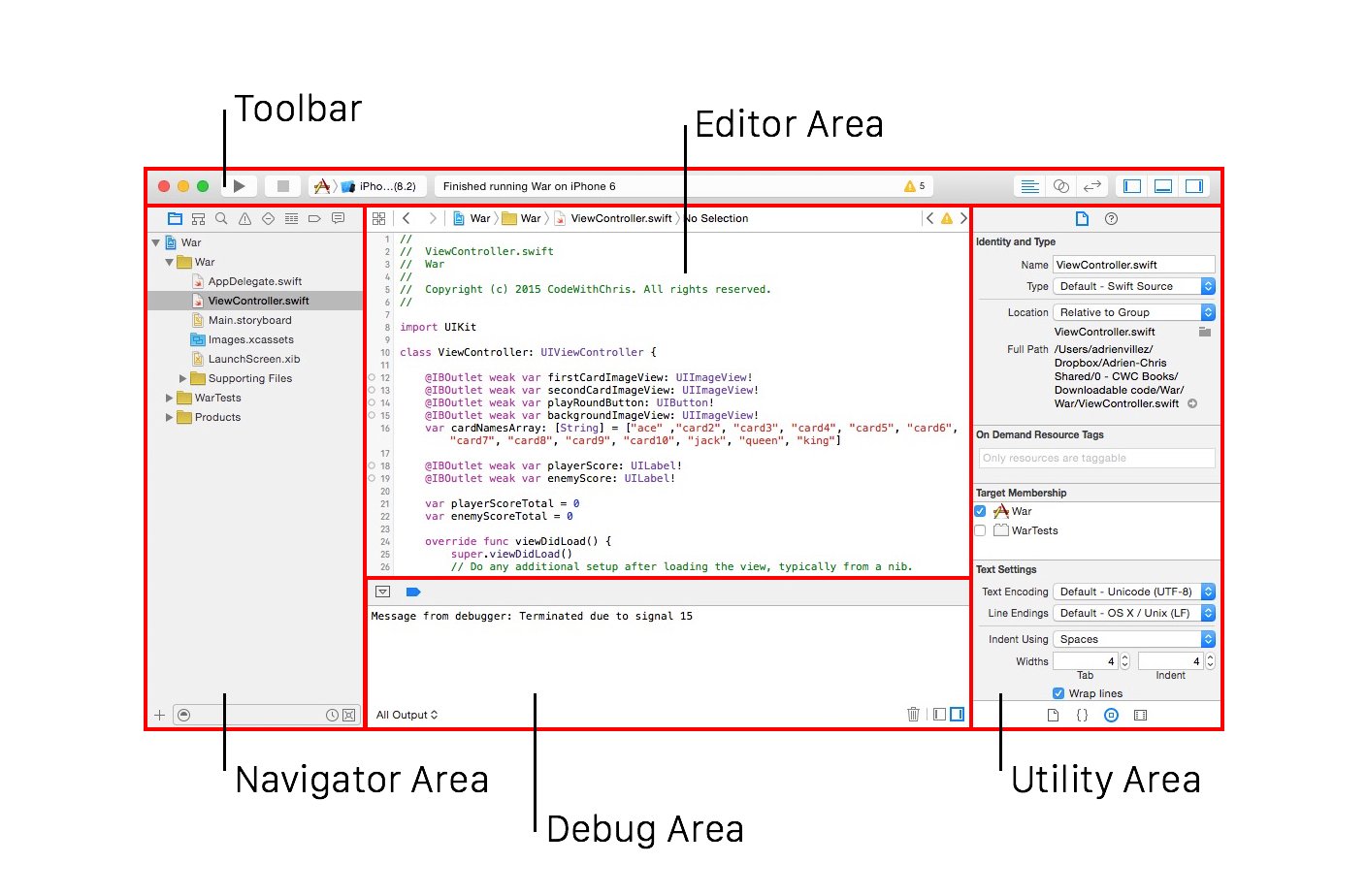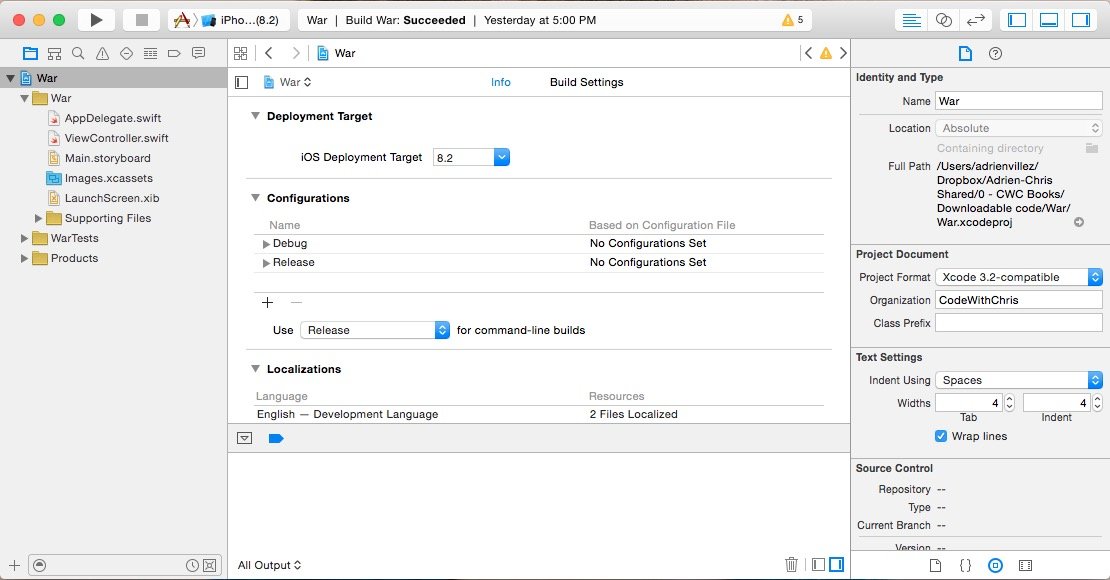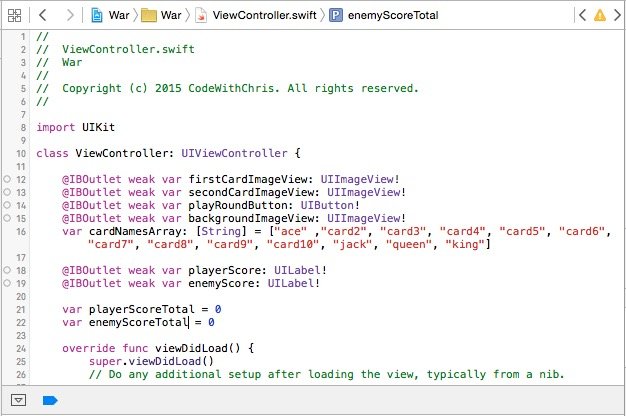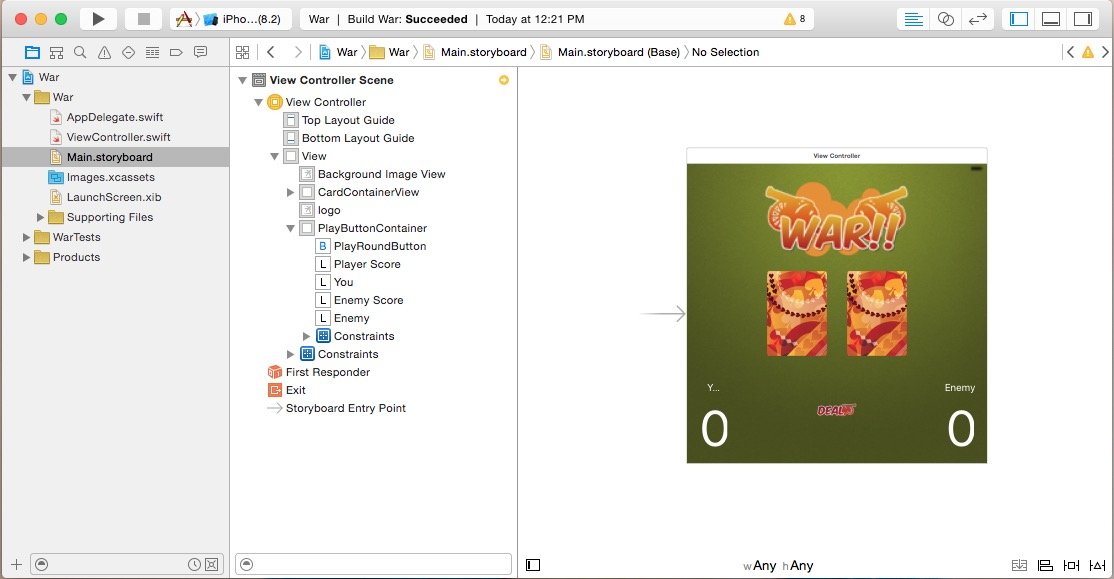Руководство по разработке приложений в Xcode 8.2
31.05.2017
130774

Это руководство по Xcode 8.2. Если у вас более ранняя версия, рекомендуем обновить среду разработки, поскольку за последнее время язык программирования Swift существенно изменился, и эти изменения доступны только в последней версии Xcode.
В этой статье вы узнаете:
- о пяти главных составляющих среды разработки Xcode,
- и как тестировать приложение с помощью iOS-эмулятора.
По прочтении руководства вы получите четкое представление о том, как создавать проекты в Xcode.
1) Где скачать Xcode?
Проще всего найти Xcode в Mac App Store. Или по ссылке Apple Developer page for Xcode.
2) Интерфейс Xcode
Вы также можете почитать официальную документацию Apple Documentation for XCode.
Обратите внимание на это изображение. Если ваш интерфейс отличается, убедитесь, что установлена именно Xcode 8, а не более ранняя версия.
Это справочное изображение, к нему мы еще будем возвращаться. Здесь наглядно представлены разделы интерфейса.
4 основных раздела: Navigator (навигатор), Editor (редактор), Debug Area (область отладки) и Utility Area (утилиты).
Вы можете менять размер этих окон (достаточно навести курсор на границы области), или по необходимости скрывать различные области в правом верхнем углу:
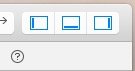
Когда пишете код, область утилит или отладки не нужна. Скрыв эти панели, вы тем самым расширьте рабочую зону редактора.
3) Область навигатора (Navigator)
В этой панели присутствует несколько навигаторов, вы можете переключаться между ними с помощью Navigator selector bar (см. изображение). Три часто используемых навигатора: проект (Project), поиск (Search), проблема(Issue).
Навигатор проекта (Project Navigator)
Здесь вы увидите все файлы проекта.
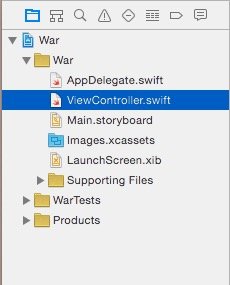
В рамках навигатора проекта можно создавать группы файлов: кликнуть правой кнопкой и выбрать Create Group. Группа существует только в проекте Xcode — в файловой системе папка не создается, т.е. на жестком диске файлов не будет. Есть мнение, что лучше использовать фактические директории на жестком диске, организовывать файлы, а затем переместить их обратно в проект Xcode.
Вы можете кликнуть правой кнопкой по навигатору проекта, чтобы создать новые файлы или добавить уже существующие. Или же переместить папки или файлы с компьютера непосредственно в навигатор проекта. Затем появится диалоговое окно с вопросом: как вы хотите добавить файлы? Если кликнуть на файл в навигаторе проекта, высветится содержимое области редактора (Editor). Двойной клик по файлу откроет новое окно (так удобнее, если вы используете два монитора).
Корневой узел навигатора проекта — это файл проекта Xcode (отмеченный синей иконкой). Если кликнуть, свойства проекта откроются в области редактора.
Навигатор поиска (Search Navigator)
Во вкладке навигатор поиска удобно просматривать отдельные части текста в вашем проекте.
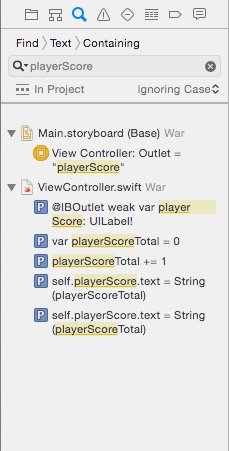
К этой опции прибегают довольно часто, когда необходимо найти определенное свойство, метод или переменную.
Навигатор проблем (Issue Navigator)
Данный навигатор покажет все имеющиеся у приложения проблемы.
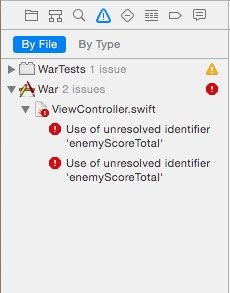
Если обнаружатся определенные дефекты, которые будут мешать Xcode создавать приложение, последует остановка, и ошибки в навигаторе выделятся красным.
Клик по ошибке покажет в редакторе соответствующие файлы и линии. В навигаторе Issue также появляются желтые предупреждения. Предупреждение может указать на наличие определенных проблем.
4) Область редактора (Editor)
Область редактора — это то место, где разработчики мобильных приложений проводят больше всего времени.
Как уже отмечалось, клик по файлу открывает содержимое для редактуры. Но это не единственный способ добраться к файлам кода.
Навигация в области редактора
В верхнем левом углу раздела редактора присутствуют стрелки вперед-назад. Их предназначение такое же, как и у аналогичных браузерных стрелок: возвращаться к предыдущим разделам.
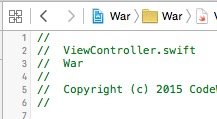
Еще один способ быстро перейти к искомому файлу — функция Jump Bar (см. изображение). С помощью Jump Bar вы можете быстро просмотреть группы и найти нужный файл.
В верхней части области редактора эта опция выглядит как навигационная цепочка «хлебные крошки». Но если нажать на один из сегментов, откроется меню с другими группами отдельного иерархического уровня.
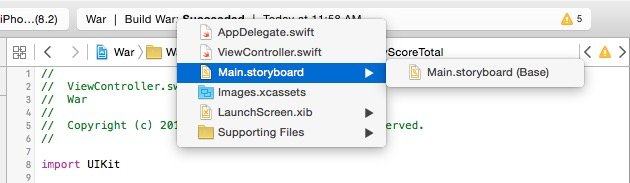
Если кликнуть по хвостовому сегменту Jump Bar, откроется меню с методами в файле. Это не только позволит перейти в другой раздел файла, но и покажет, какие методы доступны в этом файле.
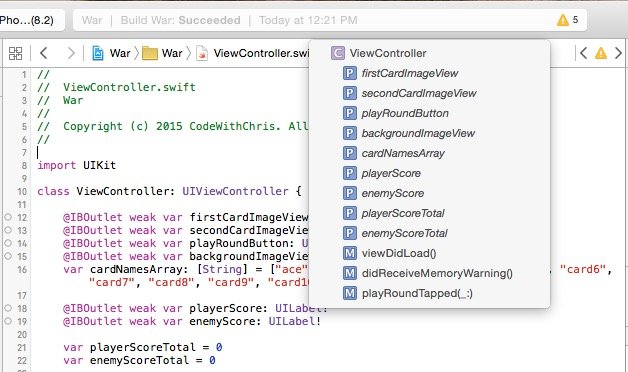
Три вида окна редактора
В разделе редактора присутствуют три отдельных окна, между которыми вы можете переключаться, есть набор кнопок в верхнем правом углу:
![]()
Кнопка слева — для работы в режиме одного лишь редактора, что больше подходит для лэптопов с маленькими экранами, когда нет внешнего монитора.
Средняя кнопка — опция помощник редактора (Assistant Editor), показывает дополнительный файл текущего файла в формате разделенного экрана. К примеру, если слева файл ViewController.swift, в окне справа будет файл соответствующего класса для ViewController. В каждой панели есть опция быстрого перехода (jump bar). С ее помощью можно изменить то, что показывается в каждом файле.
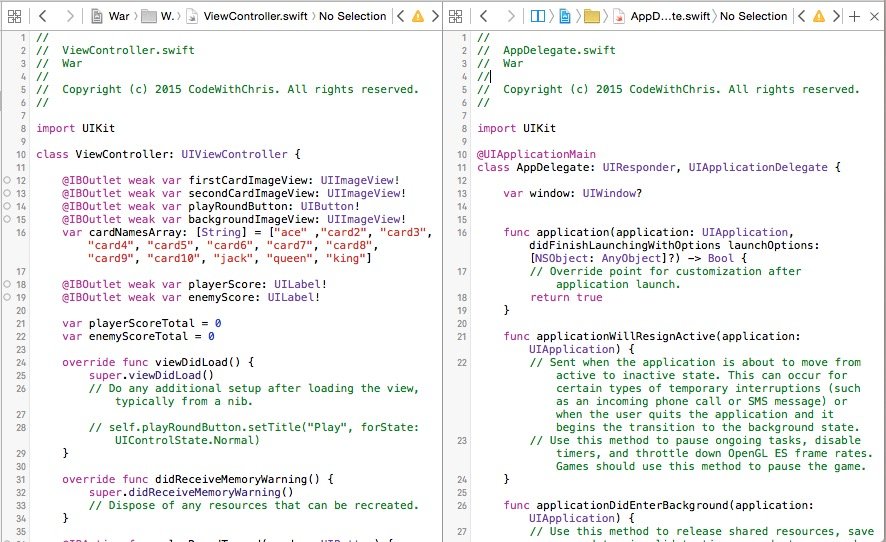
Правая кнопка — редактор версии (Version Editor), в котором можно сравнить два разных файла; больше информации об этой функции в Apple Documentation.
Окно конструктора интерфейса
До сих пор речь шла о редактуре файлов с кодом и написании кода, но в Xcode интегрирован конструктор интерфейса, в котором вы можете просматривать Storyboard или файлы XIB. Область редактора становится визуальным конструктором.
Поиск и замена в файле
Нажмите Command-F, чтобы вызвать поисковое окно в верхнем правом углу, которое будет искать то, что вы вписываете в текущем файле. Это также хороший способ перейти к различным областям вашего файла или что-либо изменить в нем.
Переход к определениям
Если вы видите название определенного класса и хотите перейти к его определению, зажмите Command и кликните название класса, чтобы быстро перейти к файлу.
Контрольные точки
Здесь (см. изображение) вы можете установить контрольные точки/точки останова в определенных линиях кода. Устанавливая эти точки, вы заметите индикатор синего цвета. Чтобы отменить контрольную точку, кликните по синему индикатору — он станет темнее.

Если кликнуть и перетащить синий индикатор, контрольная точка полностью удалится.
Просмотреть список всех контрольных точек проекта можно с помощью вкладки навигатор контрольных точек в области навигатора.
5) Область утилит
Область утилит Xcode состоит из двух панелей: панель-инспектор и библиотека.
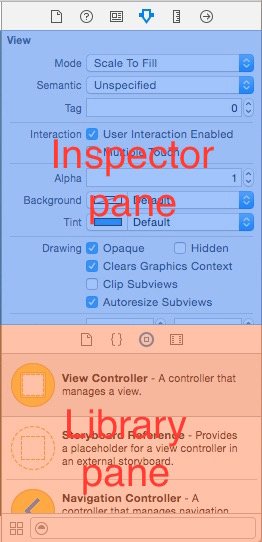
Панель-инспектор расскажет подробности о файле, который выделен в навигаторе проекта. Однако если вы рассматриваете файл XIB/StoryBoard, панель-инспектор покажет разные атрибуты, которые можно изменить для избранного элемента.
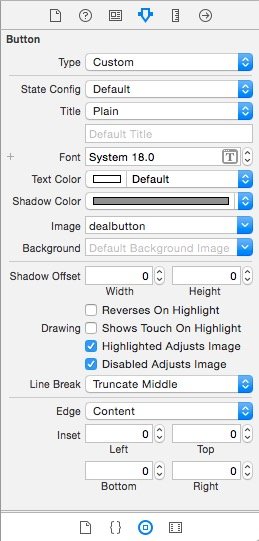
Когда используется конструктор интерфейса (Interface Builder), вы можете перемещать элементы интерфейса из панели-библиотеки в область или раздел редактора, чтобы добавить этот элемент в своей интерфейс.
Есть мнение, что при редактировании кодовых файлов целесообразнее скрывать всю область утилит (Utility Area), дабы предоставить редактору больше пространства. Ведь панель-инспектор или панель-библиотека не требуются.
6) Область отладки
При запуске приложения раздел отладки покажет консольный вывод и состояние различных переменных.
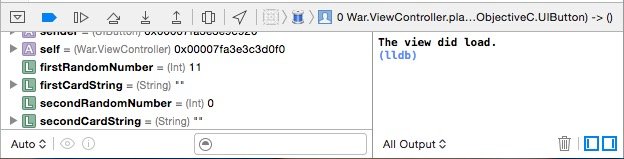
Это часто используется при поиске просчетов и ошибок.
7) Панель инструментов
![]()
Слева расположена кнопка запуска (Run). Она создает и запускает приложение, а также запускает приложение в iOS-эмуляторе. Соседняя кнопка останавливает приложение и возвращает вас к Xcode.
Если нажать и зажать кнопку Run, появится больше опций для работы с приложением:
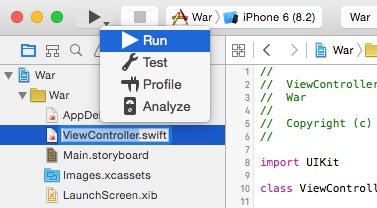
Test запускает модульное тестирование, если это предусмотрено в проекте.
Profile измеряет различные показатели приложения, такие как производительность, использование памяти и другое.
Analyze дает возможность анализировать код и выявлять потенциальные ошибки.
Больше информации об этом вы найдете в Apple iOS Documentation.
В выпадающем списке возле кнопки Stop содержатся названия устройств, на которых будет работать приложение (это может быть и Apple Watch). Вы также можете выбрать эмуляторы iPhone или iPad (или другие версии, если они установлены). Раздел iOS device запускает приложения на электронном устройстве, если оно подключено и должным образом настроено.
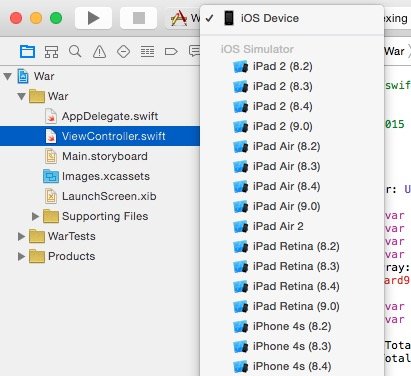
И, наконец, в правой верхней части панели инструментов есть редакторские кнопки, кнопки переключения между несколькими панелями Xcode и кнопка Organizer.
8) Органайзер
Располагается в пункте меню: Window -> Organizer. Данная опция появляется в отдельном окне. Органайзер нужен для нескольких задач.
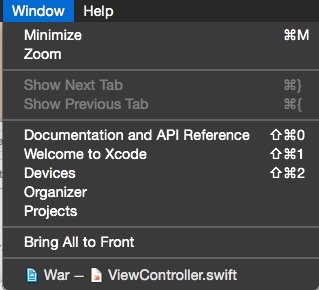
Устройства
В окнах устройств вам доступно множество действий (шорткат ⌘ ⇧). Но главное — это управление профилями (Provisioning profile) в системе и на различных устройствах. Профили позволяют размещать приложения на iOS-устройствах.
Ошибки
Вы можете посмотреть отчет об ошибках на нескольких подключенных устройствах.
Репозитории
В Xcode 8 можно находить различные хранилища данных: Source Control >> Check Out. Во соответствующей вкладке вы сможете управлять и удалять репозитории (GitHub и др.).
Проекты
Во вкладке проекты доступен список проектов, которые открывались прежде. Таким образом, их можно быстро открыть вновь. У вас есть возможность управлять вводными данными.
Архивы
Во вкладке архивы можно управлять архивами разных проектов. Приложения архивируются, например, когда их отправляют в магазин приложений.
Документация
В Xcode 8 документация и API доступны в справочном меню Help.
9) iOS-эмулятор
К Xcode 8 прилагается несколько полезных эмуляторов для тестирования. Более того, большую часть времени разработки вы можете использовать эмуляторы, а для тестирования, когда уже практически все сделано, выбрать смартфон или планшет.
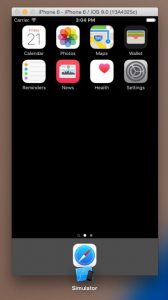
В частности, эмулятор позволяет:
- Менять расположения экрана (ландшафтный/портретный режимы)
- Моделировать различные GPS-координаты
- Моделировать сценарии с низким объемом памяти
(С выходом версии Xcode 6.3 появился эмулятор Apple Watch для тестирования приложений под эту ОС).
Подведем итоги
Теперь у вас есть определенные знания по части Xcode, т.е. все необходимое для разработки приложений под iOS:
- навигатор, редактор, утилита, отладка, панели инструментов;
- функция редактирования кода;
- органайзер Xcode;
- и iOS-эмулятор.
Подпишись на рассылку
Другие статьи
30.01.2015
118633
Crystal Clear — гибкая методология разработки приложений и сайтов
Crystal Clear – это легковесная гибкая методология, созданная Алистером Коуберном (Cockburn, 2004). Она предназначена для небольших команд в 6-8...
11.04.2016
29645
Как улучшить конверсию за счет локализации приложения
Внешняя чистота и простота пользовательского интерфейса — очевидное и неоспоримое преимущество дизайна. Но сделать дизайн еще и эффективным —...