Как опубликовать приложение в Google Play
06.03.2023
5265
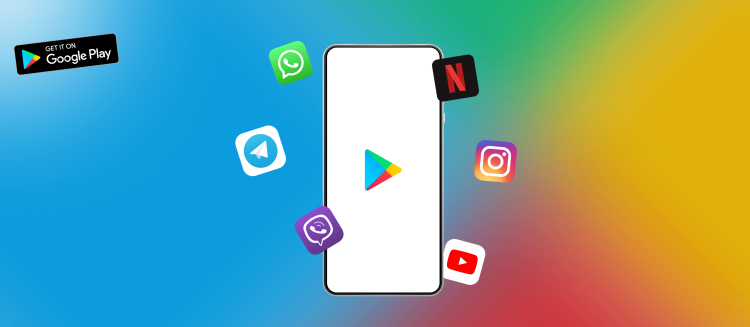
Подготовили материал для тех, кто сделал приложение на Android и хочет загрузить его в Google Play. Почитайте, если вы разработчик, дизайнер, менеджер или заказчик, который планирует сделать свое приложение.
Если вы периодически загружаете приложения в Google Play и уже все знаете, сохраните чек-лист. С ним удобно сверяться по ходу работы, чтобы ничего не забыть.
Если вам нужно разобраться, как загружать приложения в App Store, поможет другой гайд.
Шаг 1. Зарегистрируйтесь как разработчик
Для начала вам понадобится аккаунт разработчика в Google Play Console — кабинете разработчика, где будет храниться ваше мобильное приложение.
С помощью Google Play Console можно загружать приложения в стор и тестировать их, повышать качество приложений, увеличивать доход и охватывать миллиарды пользователей по всему миру. Это главный инструмент для проведения маркетинговых кампаний и поддержки Android-приложений.
Чтобы начать использовать Google Play Console, зарегистрируйте свою компанию в Google, заведите аккаунт в Google Play Console и оплатите его.
Зарегистрируйте компанию в Google. Процесс регистрации компании практически не отличается от создания личного аккаунта. Перейдите на страницу регистрации и заполните необходимые поля.
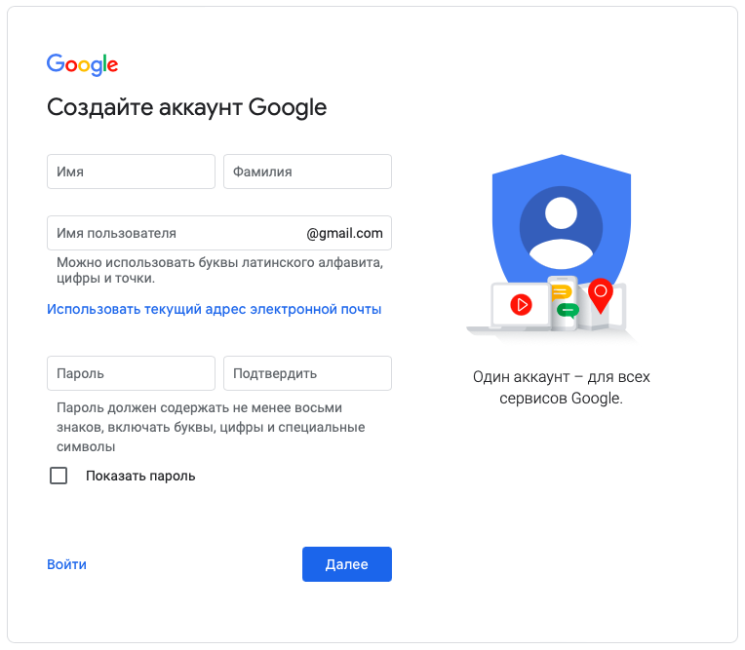
Заведите аккаунт в Google Play Console. Зайдите в консоль под созданным аккаунтом и выберите тип аккаунта разработчика. Это может быть личный аккаунт, если вы будете использовать его в личных целях, или аккаунт организации, если вы планируете заниматься коммерческой деятельностью. В большинстве случаев подойдет аккаунт для организации.
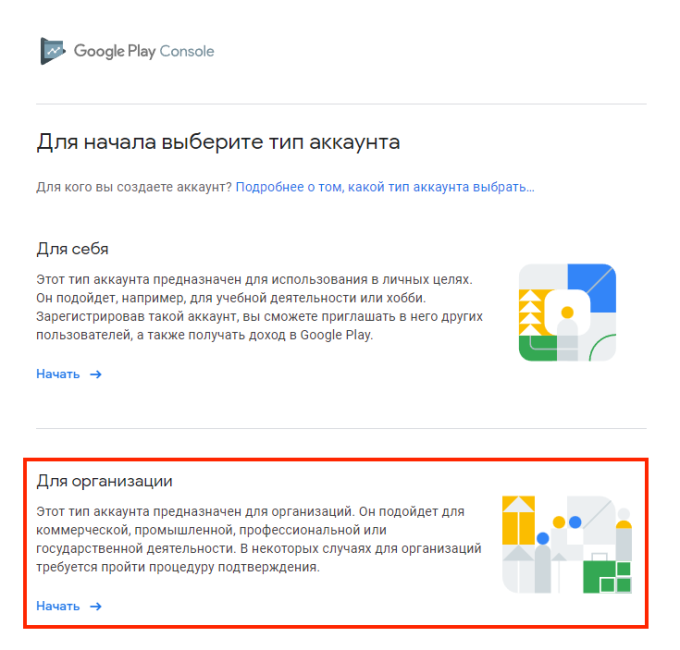
Расскажите об опыте использования Google Play Console, если он есть, и добавьте ссылку на свой сайт.
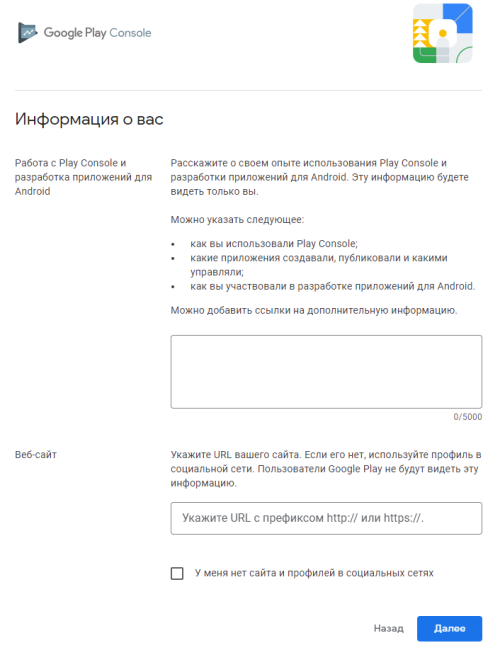
Теперь последовательно заполните все поля: введите имя разработчика, почту, контактный адрес, телефон и так далее.
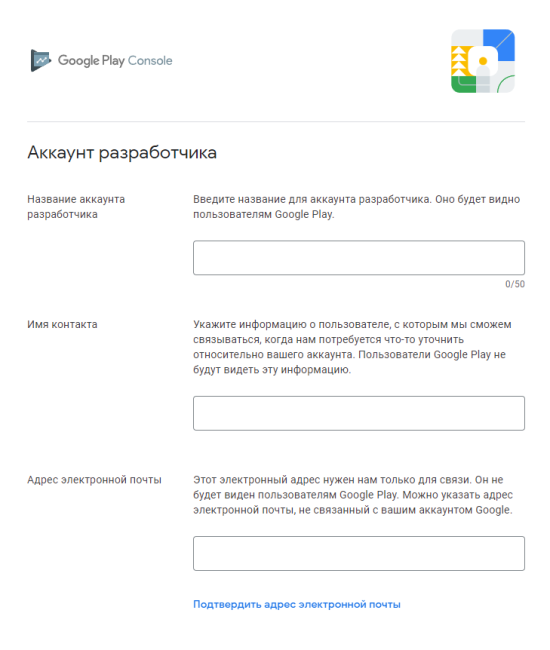
Имя разработчика будут видеть все пользователи Google Play. Поэтому придумайте краткое и читабельное имя и не используйте имена из серии ivanpetrov или slava1992. Идеально, если имя пользователя будет повторять название вашей компании или продукта.
Александр Хрущев, технический директор WINFOX
Оплатите аккаунт. Аккаунт разработчика Google стоит 25 долларов. Вы платите сбор за регистрацию один раз. Для оплаты понадобится банковская карта MasterCard, Visa, Visa Electron, American Express или Discover (только для пользователей из США).
После оплаты заполните предложенные поля и примите пользовательское соглашение, чтобы завершить регистрацию.
Шаг 2. Создайте приложение в Google Play Console
Чтобы создать приложение, перейдите в Google Play Console и нажмите кнопку в правом верхнем углу.
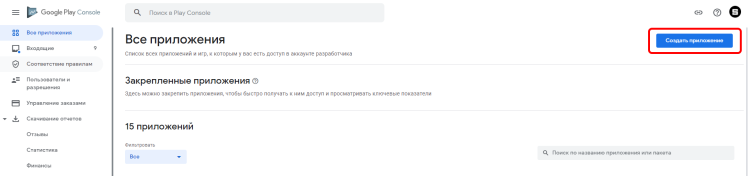
После этого заполните общую информацию о приложении. К такой информации относятся название, язык, тип приложения и способ распространения.
Название. Максимальная длина — 30 символов.
Язык по умолчанию. Русский, английский или любой другой из предложенных. Помимо языка по умолчанию вы можете указать еще один язык — тот, который хорошо понимаете.
Тип приложения. Выберите, что будете загружать в стор: приложение или игру.
Способ распространения. Укажите, бесплатный у вас продукт или платный. Если приложение платное, понадобится настроить платежный профиль. Следуйте подсказкам Google, чтобы все сделать правильно.
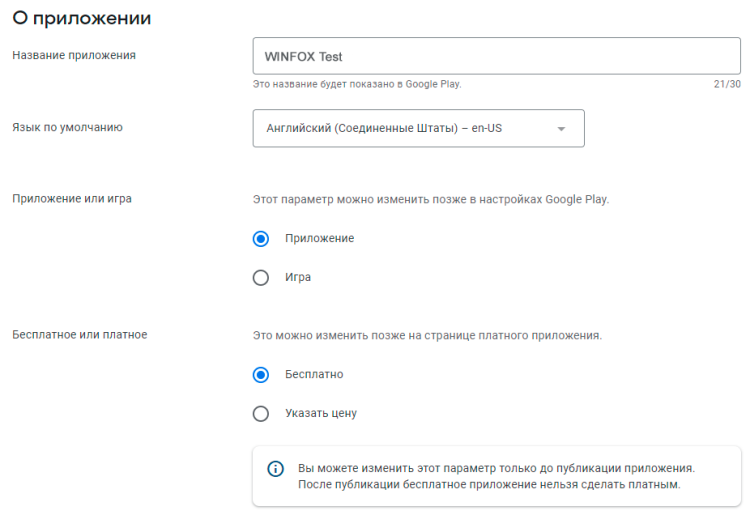
После того, как вы заполнили общую информацию, вам предложат подтвердить, что ваше приложение соответствует программе для разработчиков и экспортному законодательству США. Ознакомьтесь с документами и поставьте галочки — без них не получится перейти к следующему шагу.
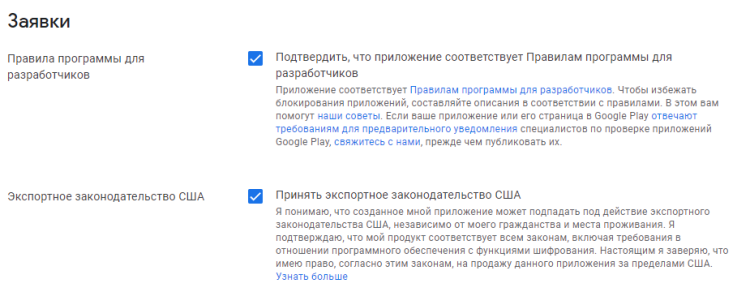
Если вы все сделали правильно, кнопка «Создать приложение» правом нижнем углу станет активной. Нажмите ее.
Шаг 3. Настройте приложение
Без базовой настройки не получится добавить приложение в стор. Чтобы все настроить, откройте Google Play Console и выберите пункт «Панель управления» в левом меню.
Google позаботился о вас и уже составил чек-лист. При клике на каждый пункт из списка вам откроется страница, на которой можно будет ввести необходимые данные.
Не забывайте сохраняться на каждом этапе. Жмите кнопку «Сохранить» в правом нижнем углу экрана — она станет активной, как только вы заполните необходимые поля. После этого вы каждый раз будете возвращаться в панель управления, чтобы продолжить базовую настройку, а выполненные пункты будут зачеркнуты. Удобно!
Александр Хрущев, технический директор WINFOX
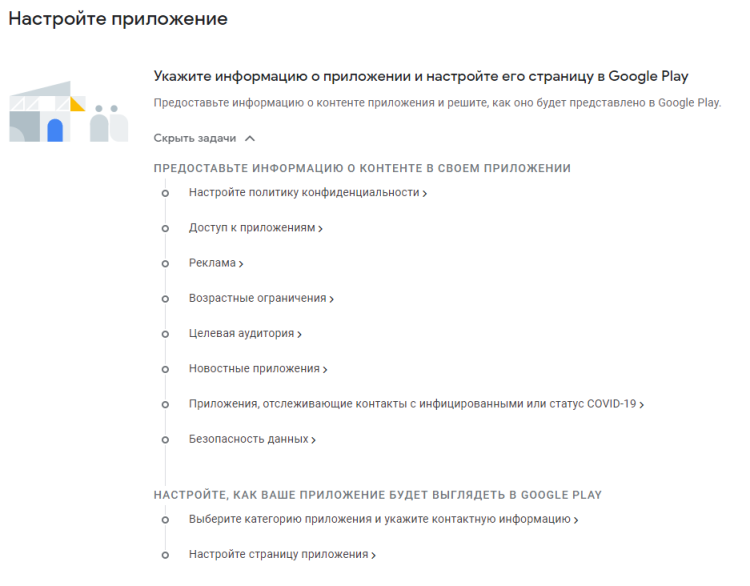
Политика конфиденциальности. Добавьте ссылку на политику конфиденциальности, которая будет действовать в приложении.
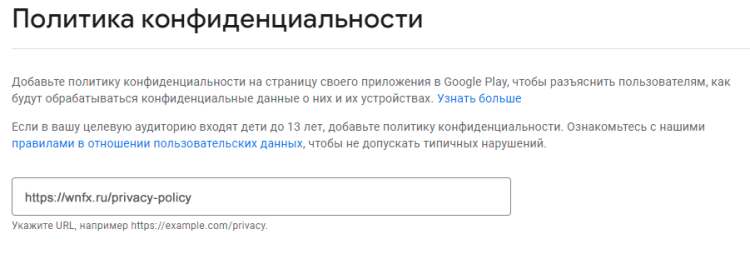
Доступ к приложениям. Если приложение по умолчанию доступно всем, поставьте галочку напротив пункта «Все функции доступны напрямую».
Если же вы хотите предоставить доступ к приложению только отдельным группам пользователей, укажите критерии, например, местоположение пользователя или его учетные данные. В таком случае понадобится добавить дополнительные инструкции.
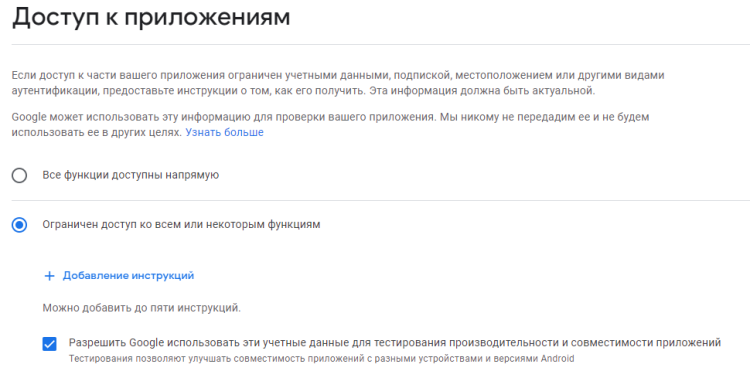
Реклама. Укажите, есть ли в приложении реклама. Приложение с рекламой будет отмечено в сторе специальным значком.
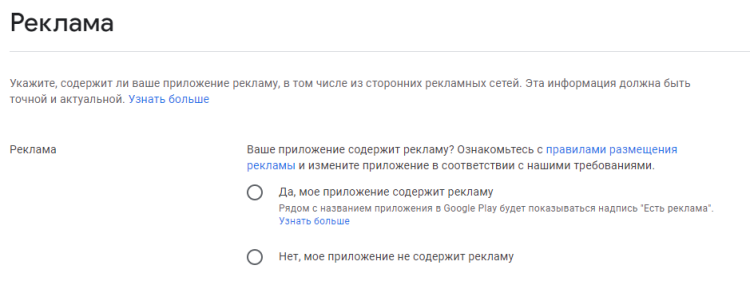
Возрастные ограничения. Заполните анкету, ответив на вопросы о содержании приложения. Это позволит Google оценить контент и присвоить ему возрастные ограничения.
Если у приложения не будет возрастного рейтинга, оно будет заблокировано для некоторых стран и пользователей.
Чтобы начать отвечать на вопросы анкеты, нажмите «Заполнить анкету». После этого поставьте галочки напротив верных ответов — заполнять поля вручную не нужно.
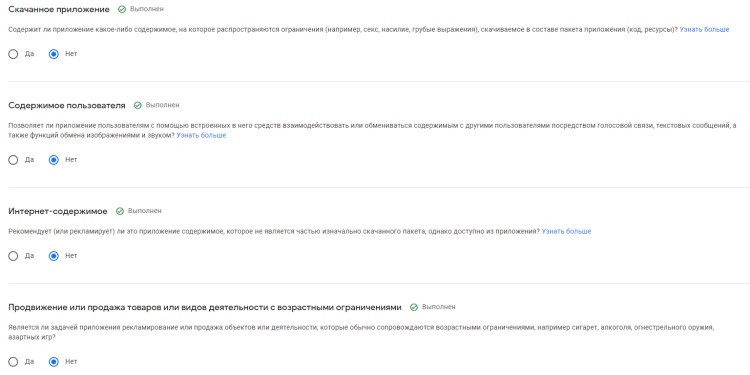
После того, как вы ответите на все вопросы, вы увидите сводку с результатами. Google присвоит возрастные ограничения разным странам в зависимости от местного законодательства.
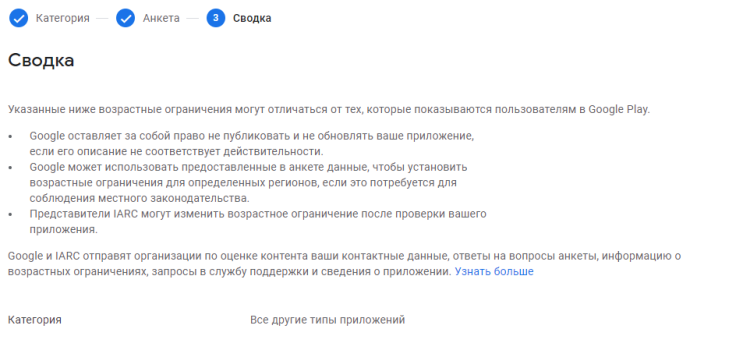
Целевая аудитория. Укажите, кому подойдет ваше приложение.
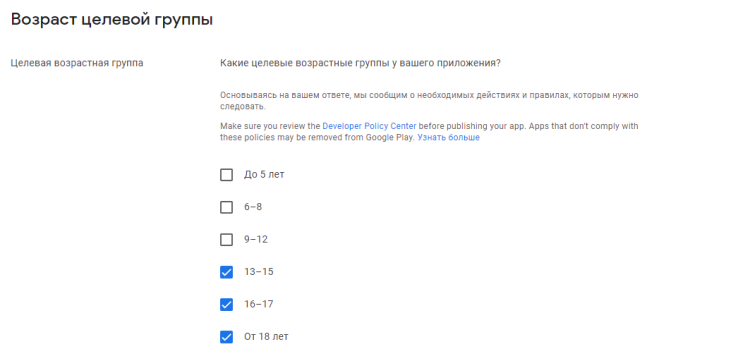
Новостные приложения. Если у вас новостное приложение, поставьте галочку.

Приложения, отслеживающие контакты с инфицированными или статус COVID-19. Если ваше приложение отслеживает контакты с зараженными коронавирусом или статус пользователя, сообщите об этом.
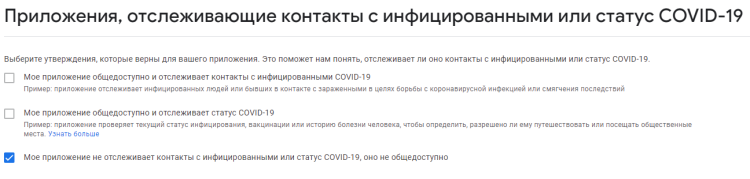
Безопасность данных. Укажите, какие данные собирает и использует ваше приложение. Например, местоположение или персональные данные.
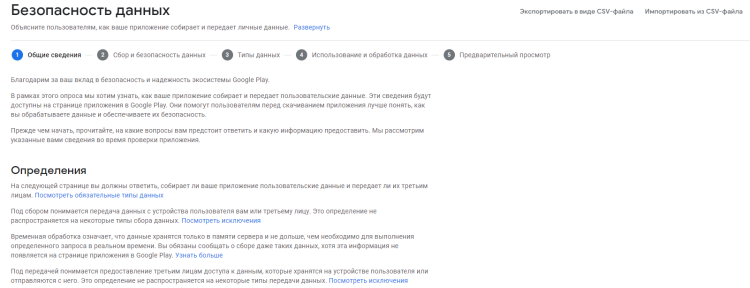
Категория приложения и теги. На этом этапе нужно выбрать категорию приложения, например, «Финансы» или «Еда и напитки», и тематические теги, например, «Здоровье и фитнес», «Инструменты» или «Спорт». Это позволит пользователям проще находить ваше приложения в сторе.
Категория может быть только одна, а тегов — до пяти.
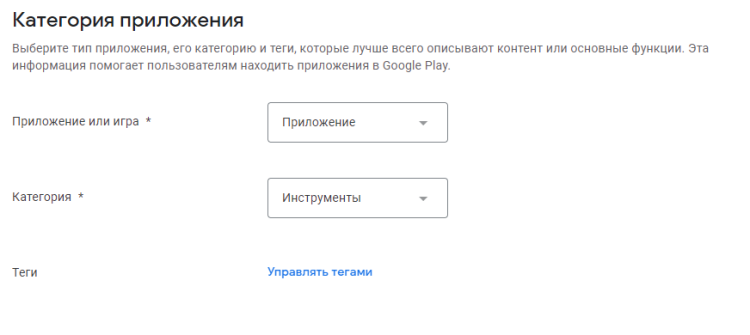
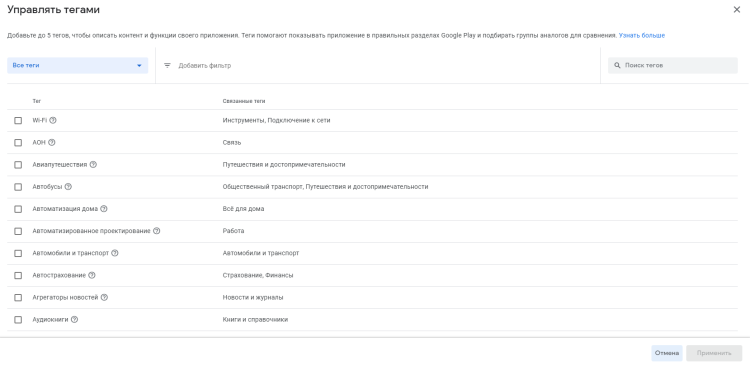
Контактные данные. Укажите, как пользователи могут с вами связаться. Эти данные будут отображаться на странице приложения в сторе.
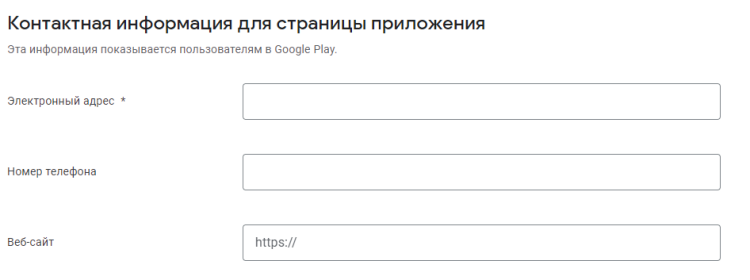
На этом базовая настройка приложения окончена.
Шаг 4. Загрузите маркетинговые материалы
Для публикации приложения в сторе нужны маркетинговые материалы: тексты, иконка, скриншоты, видео и другие. Чтобы их загрузить, откройте Google Play Console, перейдите в раздел «Развитие» на левой панели, кликните «Страница приложения» и выберите «Основная страница приложения в Google Play».
Все материалы должны соответствовать требованиям Google. Вот что вам нужно подготовить.
Маркетинговое название приложения. Решите, как будет называться приложение в сторе. Использовать эмодзи в названии нельзя, а само название должно быть уникальным и полностью помещаться на экране.
Максимальный объем названия — 50 символов.
Краткое описание. Этот текст отображается в карточке до тега «Далее». Подчеркните ключевые особенности приложения в одном приложении и сформулируйте пользу, которую оно принесет пользователю.
Максимальный объем краткого описания — 80 символов.
Полное описание. Сформулируйте основные функции и преимущества приложения. Составьте текст так, чтобы главное отображалось в начале текста и пользователю не нужно было прокручивать текст вниз. А еще оптимизируйте этот текст для поиска — у Google есть специальные рекомендации.
Максимальный объем полного описания — 4000 символов.
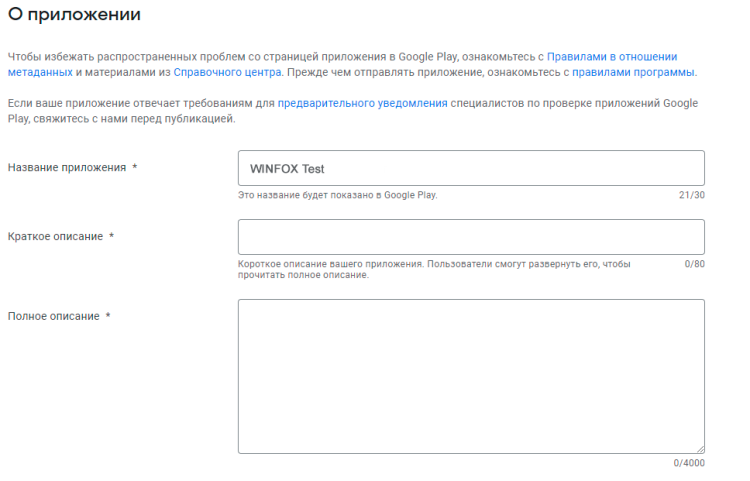
Если вы планируете продвигать приложение в других странах, добавьте описание на других языках. Локализация увеличит количество скачиваний.
Значок приложения. Сделайте иконку вашего приложения, которая запоминается и передает основную идею.
Допустимые форматы — JPEG и PNG, разрешение — 512×512 пикселей, размер — не более 1 мегабайта.
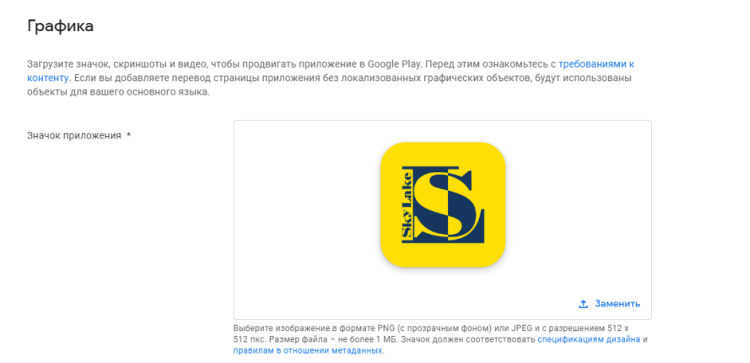
Картинка для описания. Эту картинку пользователи видят в разных разделах стора, например, в тематических подборках приложений и в качестве обложки видео. Картинка позволяет выделить ваше приложение среди других и привлечь к нему внимание.
Допустимые форматы — JPEG и PNG, разрешение — 1024×500 пикселей, размер — не более 1 мегабайта.
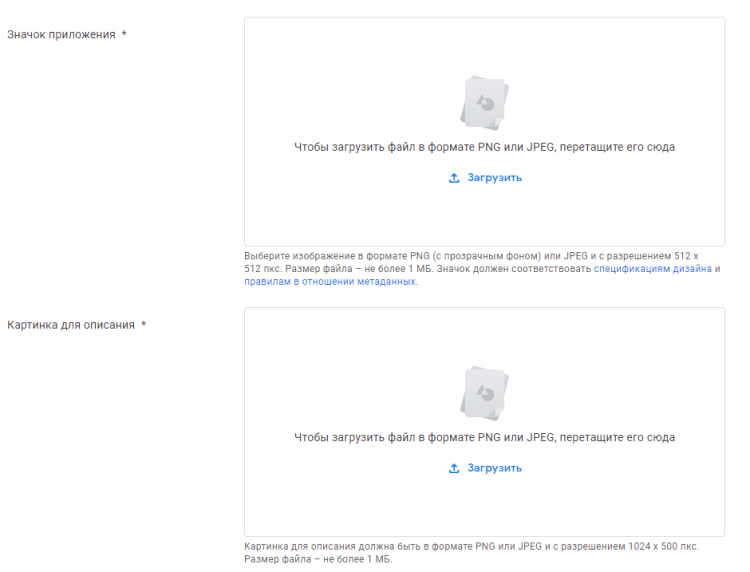
Скриншоты. Покажите, как выглядит приложение и что оно умеет. Пользователи видят эти изображения в поиске и на странице приложения. Добавьте скриншоты для разных экранов: больших экранов с разрешением от 1080 до 7680 пикселей, Wear OS, Android TV.
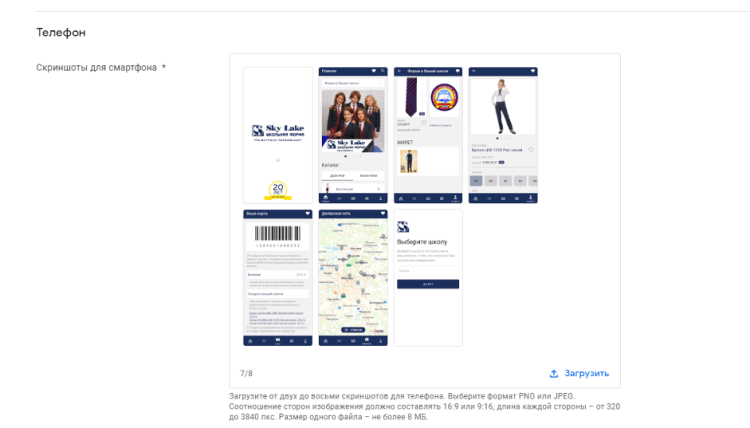
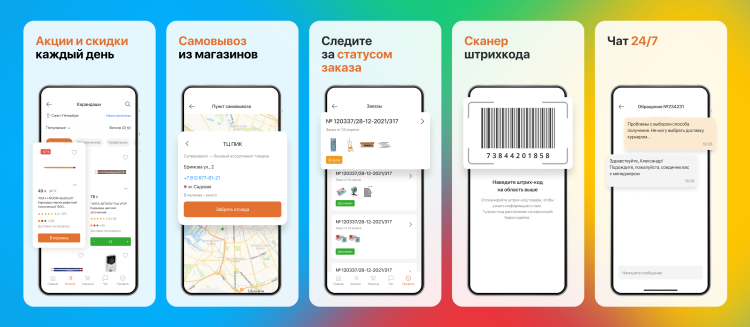
Google подробно рассказывает, как добавить графические объекты, чтобы привлечь внимание к приложению. По ссылке вы найдете точные размеры скриншотов и другие требования к ним. Изучите рекомендации — это поможет подготовить качественные скриншоты и другие визуалы с первого раза.
Александр Хрущев, технический директор WINFOX
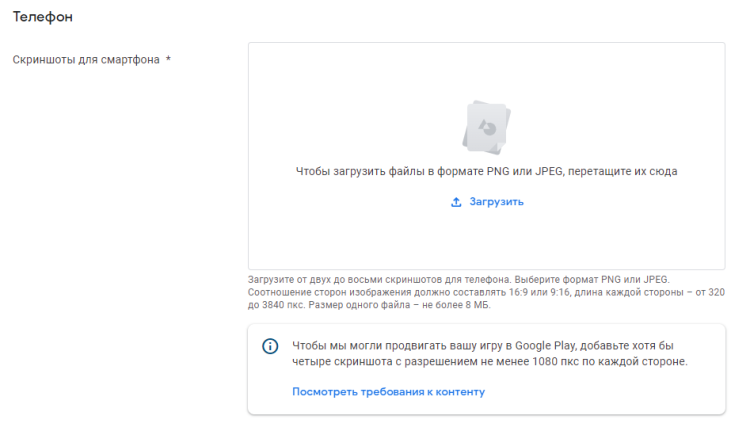
Видео. Чтобы наглядно показать пользователю, как работает ваше приложение, используйте видео. Это не обязательно, но мы рекомендуем сделать проморолик.
Помните, что видео воспроизводится без звука, а его длина должна быть не более 30 секунд.
Чтобы добавить видео в стор, опубликуйте на YouTube, а потом укажите ссылку в поле «Видео».
Баннер для телевизора. Сделайте баннер, если будете продвигать приложение для пользователей телевизоров на Android TV. Этот баннер — аналог значка приложения в сторе.
Допустимые форматы — JPEG и PNG, разрешение — 1280х720 пикселей.
Круговая панорама. Панорама нужна, если вы готовите приложение дополненной реальности для специализированной платформы Daydream. Эту графику пользователи будут видеть в очках виртуальной реальности и других подобных гаджетах.
Допустимые форматы — JPEG и PNG, разрешение — 4096х4096 пикселей, звук — стерео 360°, размер — не более 15 мегабайт.
Шаг 5. Настройте монетизацию
Если ваше приложение будет платным, нужно настроить продаваемый контент. Для этого понадобится специальный платежный профиль.
Чтобы создать платежный профиль, зайдите в Google Play Console, перейдите в раздел «Все приложения», кликните «Настройки», выберите пункт «Аккаунт разработчика» и нажмите «Настройки оплаты».
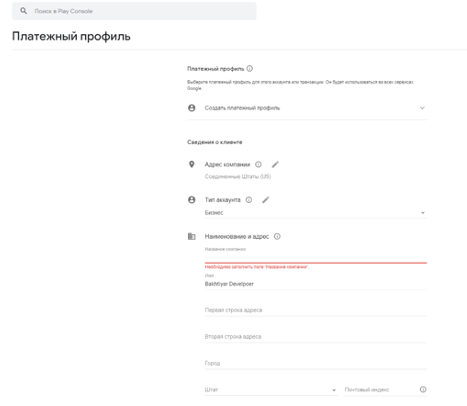
Готово. Теперь вы можете настроить покупки в разделе «Монетизация» на вкладке «Товары».
Можно настроить одну из двух моделей монетизации приложения в Google Play: по подписке или с помощью платного контента.
Подписка. Подписка подойдет, если вы планируете брать с пользователей плату за пользование приложением на абонентской основе, например, каждый месяц.
Настройте сведения о товаре, пропишите условия подписки и сделайте ее доступной для продажи.
- — Сведения о товаре. Пропишите название, описание и преимущества подписки на ваше приложение. Задайте цену в местной валюте.
- — Условия подписки. Четко и прозрачно опишите все условия подписки, чтобы пользователь однозначно понимал, как она работает. Изучите рекомендации Google, чтобы не допустить ошибок. Если Google обнаружит недостоверную информацию, ваше приложение заблокируют.
- — Доступность для продажи. Чтобы сделать подписку доступной для пользователей, перейдите в раздел «Статус» и измените статус подписки на «Активно».
Платный контент. Вы можете брать с пользователей деньги каждый раз, когда они покупают в приложении какой-либо контент, например, пакеты услуг, расширенные возможности или наборы монет в играх.
Чтобы продавать контент, задайте каждому товару уникальный идентификатор. Инструкция Google поможет это сделать.
Как и в случае с подпиской, заполните сведения о товаре: название, описание и цену. После этого платный контент станет доступным для пользователей.
Шаг 6. Отправьте приложение на проверку в Google Play
Чтобы подготовить релиз iOS-приложения, все используют среду разработки от Apple под названием Xcode. В случае с Android-приложениями все не так однозначно: разработчики могут задействовать разные инструменты, например, Android Studio, Eclipse, IntelliJ IDEA и другие. Так как универсального решения нет, мы не будем подробно останавливаться на том, как подготовить сборку к релизу в определенной программе. Расскажем, как действовать, чтобы добавить уже готовую сборку в стор.
Допустим, у вас уже есть готовая сборка, которую нужно загрузить в Google Play Console.
Перейдите во вкладку «Рабочая версия». Выберите страны и регионы, в которых можно будет скачивать ваше приложение.
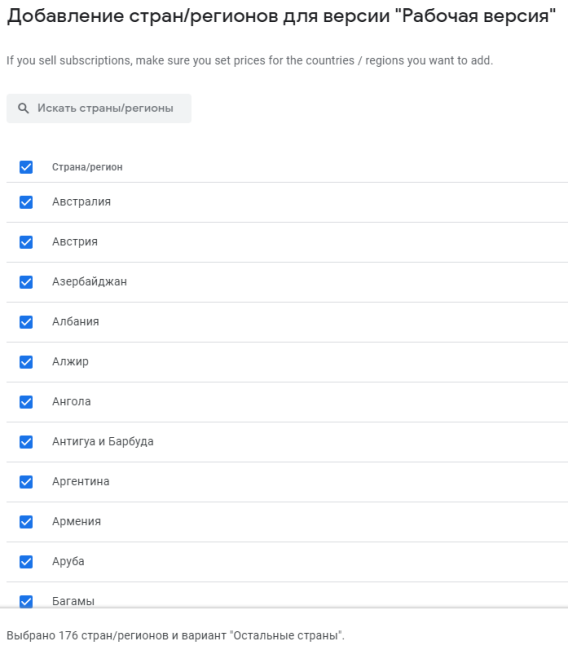
Теперь создайте новый выпуск. Для этого перейдите к пункту «Создайте новый выпуск» и нажмите «Создать новый выпуск».
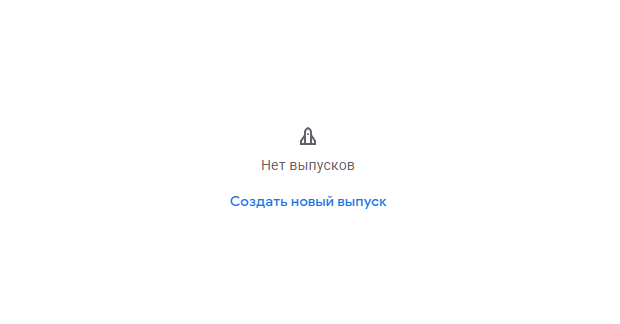
Загрузите файл APK, перетащив его в Google Play Console. Задайте название выпуска и напишите примечания к нему, если нужно.
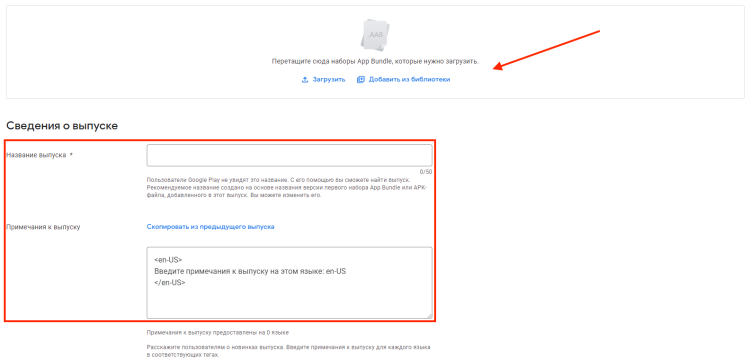
После этого кликните «Проверка выпуска», а затем «Внедрить: рабочая версия». Готово. После этого приложение отправится на проверку, которая обычно занимает порядка пяти дней. Как только приложение пройдет модерацию, вы получите уведомление по электронной почте.
Аналогично с рабочей версией приложения вы можете загрузить и другие, например сборки для открытого или закрытого тестирования.
Мы всегда тестируем приложения на пользователях Google Play перед публикацией. Это позволяет поправить неочевидные баги и представить релиз без серьезных недостатков. Google предлагает несколько инструментов для тестирования. Во-первых, внутреннее тестирование — когда вы тестируете приложение в группе до 100 человек. Во-вторых, закрытое тестирование. В этом случае вы привлекаете больше пользователей — до 2000 человек. И в-третьих, открытое тестирование — когда приложение доступно всем пользователям стора. Чтобы провести внутреннее, закрытое или открытое тестирование, следуйте методичке от Google.
Александр Хрущев, технический директор WINFOX
Чек-лист: как опубликовать приложение в Google Play
Скачивайте наш чек-лист в pdf. Он поможет ничего не забыть, когда будете готовить приложение к публикации в Google Play.
Если вы хотите сделать свое Android-приложение, звоните +7 (499) 350-07-79 или напишите нам. Мы поможем превратить идею в рабочее приложение, которое будет приносить пользу и деньги.
Подпишись на рассылку
Другие статьи
29.12.2015
4599
Переключение между приложениями в iOS 9 и кнопка Back-to-App
Телефоны во многом делают жизнь проще, и, к примеру, помогают выбрать уютный ресторан, где можно было бы провести субботний...
22.01.2015
4090
Способы увеличения конверсии push уведомлений в мобильных приложениях
Push уведомления являются одним из самых лучших инструментов для возврата пользователей в приложения. Это хорошая возможность коммуникации с пользователями...


